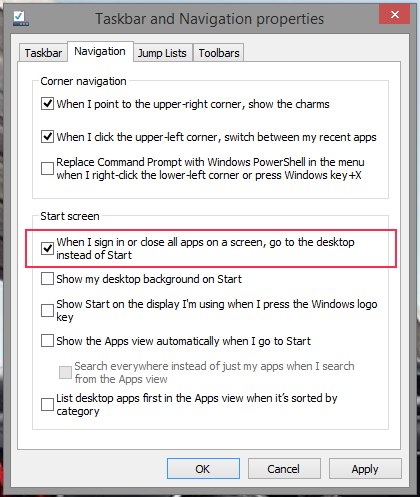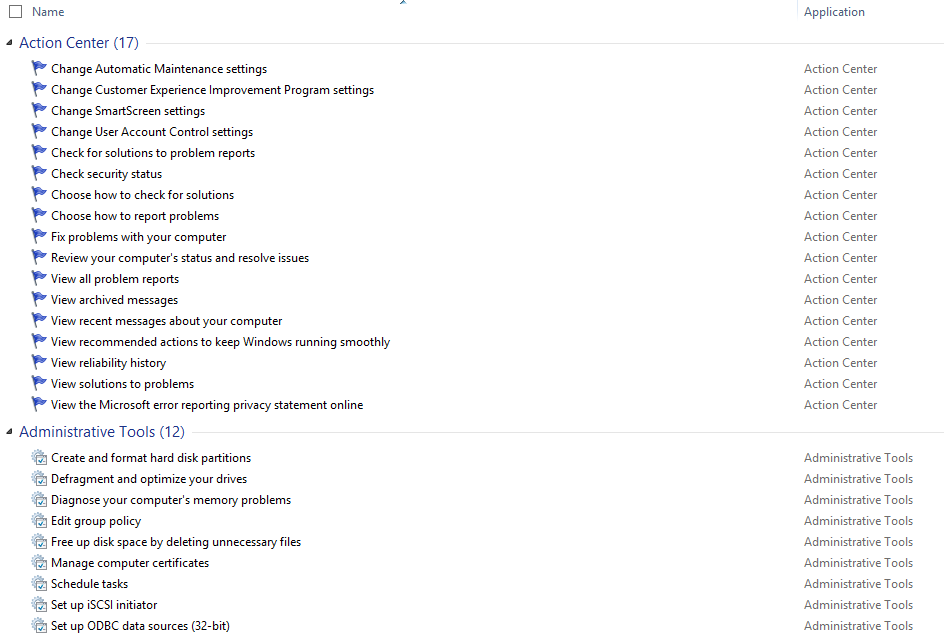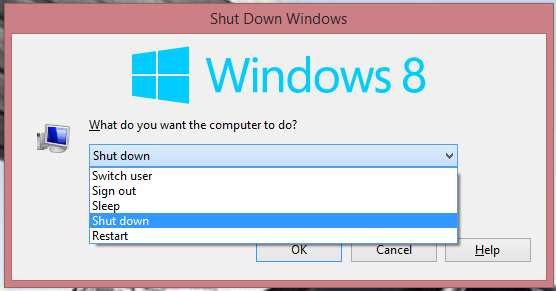Next 4 Windows 8.1 Useful Hotkeys and Hidden Features
.png)
Seeing that the last CANITPRO.NET post entitled Top 4 Windows 8.1 Useful Hotkeys and Hidden Features was of great interest achieving over 4,000 hits in under 24 hours, I felt it prudent to provide a follow up to further enable those managing or newly receiving a Windows 8.1 device. This useful hotkey and hidden features are being shared to help further enable those wishing to further personalize their experience using Windows 8.1 and/or create easier ways to manage it. The next 4 useful Windows 8.1 hotkeys and hidden features are as follows:
Booting Directly to Desktop Mode
Additional functionality has bee added in Windows 8.1 for those wishing to boot directly to desktop mode instead of the Start Screen. Simply right-click on the toolbar in desktop mode, select properties and place a checkmark in the box beside When I sign in or close all apps on a scree, go to the desktop instead of Start.
-
The following is an interesting tip for those managing a smaller grouping of Windows 8.1 devices. God Mode provides access to a hidden menu allowing administrators access to troubleshooting and maintenance tools. To enable this functionality, load File Explorer and click on the View tab. Ensure that both Hidden items and File name extensions are both checked off. Next create a new folder on the desktop and change that folder's name to:
GodMode.{ED7BA470-8E54-465E-825C-99712043E01C}
Once renamed, the icon will then promptly change to a system icon. Double-click the icon and a slew of troubleshooting and maintenance tools are now available at your fingertips. Copy said newly created folder to a USB key to then trouble shoot other Windows 8.1 machines
Alt + F4 Shutdown feature
The Alt + F4 hotkey combination provides another quick way to shutdown, switch user, enable sleep mode and other features on your Windows 8.1 device. Simply hit the Alt + F4 hotkey combination while in desktop mode and the Shut Down screen will appear.
Permanently Closing Modern Apps
When swiping a modern application downward in Windows 8.1 to close said app, the function now removes the app from view but still runs in the background. To close a modern app permanently, simply swipe downward as you would previously to close the app pausing just before moving your finger / mouse off screen. Wait 2 to 3 seconds and the app image will flip over. Once the app image has flipped over continue swiping downward and the application will now be permanently closed.[View:https://www.youtube.com/watch?v=S6wVGfveIZ4:0:0]
Should you have a tip or hidden feature to share, please feel free to add it to the comments section below. Also, learn other functionality made available in the Windows 8.1 through Microsoft Virtual Academy.