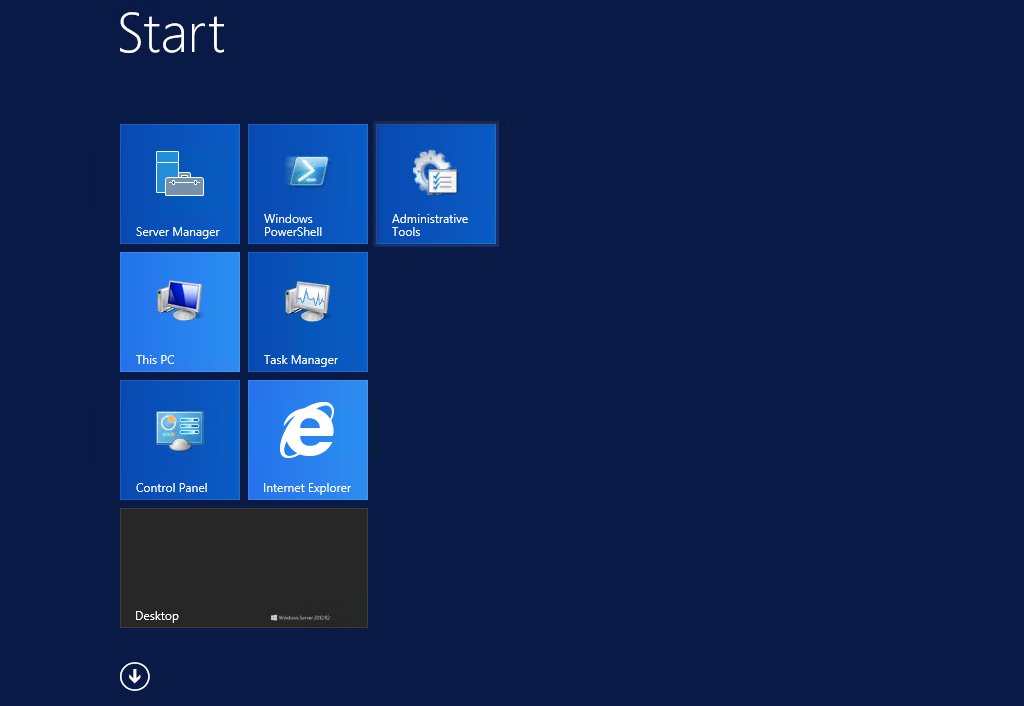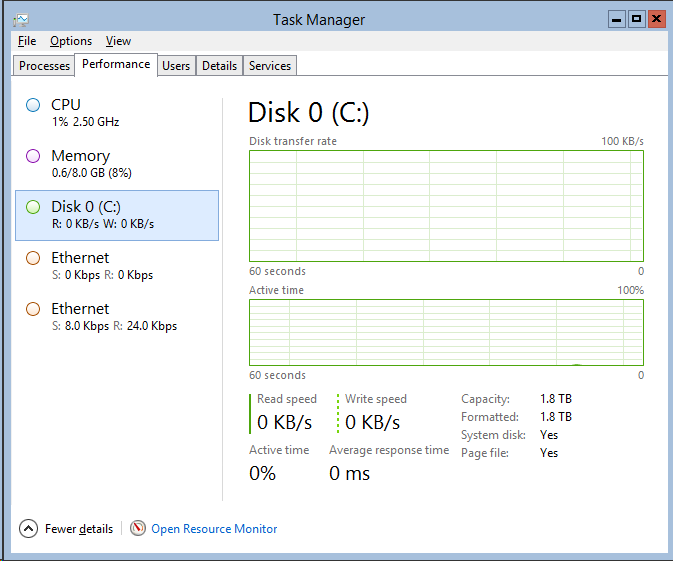Step-By-Step: Enabling Disk Performance Counters in Windows Server 2012 R2 Task Manager
In Windows Server 2012 R2 , disk performance counters were disabled by default because of a noted significant performance impact in collecting Disk metrics on a Server. This is due to the overhead Task Manager can cause when querying each Disk IO for each process/thread on the individual disk. Interestingly enough disk resource values are visible in the Processes view of Task Manager found on Windows 8.1 . Not to fret though, as enabling disk performance counters in Windows Server 2012 R2 is far from being a daunting task.
Step 1: Enabling Disk Performance Counters
- Ensure Task Manager is closed.
- Launch the Command Prompt using the "Run as Administrator" option.
- Enter the following at the Command Prompt:
diskperf -Y
- Hit Enter.
- Close the Command Prompt.
- Re-open the Task Manager.
After running the diskperf command, the ability to view Disk performance statistics on the performance tab should now be visible.
Learn more about managing and enabling your organization's data center via Microsoft Virtual Academy.