Utilizing PowerShell to Build an IT Camp
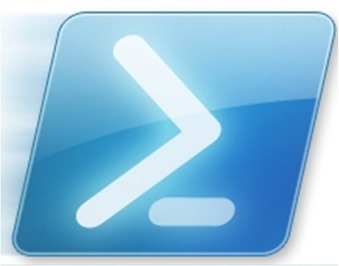 I was recently conversing with a colleague complaining that he was always busy and was not enjoying his job because he felt as if he hardly had time to breathe. When asked what sort of tasks he did on a regular basis, his reply was simply: ‘If you have to do a task only once, do it manually. If you might have to do it twice or more… automate it.’ In other words, learn PowerShell.
I was recently conversing with a colleague complaining that he was always busy and was not enjoying his job because he felt as if he hardly had time to breathe. When asked what sort of tasks he did on a regular basis, his reply was simply: ‘If you have to do a task only once, do it manually. If you might have to do it twice or more… automate it.’ In other words, learn PowerShell.
Time is money, and time wasted is money lost. I realized this as I remembered I had built the labs for my course, From Virtualization to the Private Cloud , by hand, and every time I had to rebuild the environment I was doing it manually. Seeing that I was scheduled to teach a four hour seminar on Hyper-V at the end of the week, I decided I was going to include some PowerShell management in the session. Starting with the basics, I learned to start and stop VMs, check the VM's memory utilization and learned to enable other simple tasks. Next I dove into creating a virtual machine, and adjusting the settings for it. It was thrilling to be able to do all of this from the command line.
With the basics now completed, I needed further my experience by creating a script to help automate tasks found in camp creation. Recently I came across an article by fellow MCT, Neil Tucker, on how he automates building virtual machines for his course. Neil’s article provided the basic framework needed including how to set variables for different VMs such as name, memory, and hard drive size. The article also provided steps to attach the proper ISO file to each VM and installs the OS using answer files. As I already have my hard drives built I didn’t need that but I was going to take things a little farther than prescribed by Neil.
I needed to build a script that would build nine virtual machines, each of which has its own special requirements. I also needed to ensure that they would be connected to a virtual switch (which I would have to build as well if it wasn’t already there).
Although strictly speaking I do not need my script to create the VHDX files for me, I do want to make sure that each VM will connect to my pre-created virtual hard drive files, so I wrote the script to go through the motion of creating them in the correct place; I can then simply copy over them.
Up to now I have delivered the course on standard laptops (HP EliteBook 8570w with 32GB RAM). However this likely would not be the case going forward, so it was important that I write the script so that I could easily provision new hardware with the course.
Goals:
- Create a virtual switch for the course (check to see that it does not already exist)
- Create a repository for all course virtual machines and virtual hard disk files to reside
- Create nine virtual machines, each with their own settings for dynamic memory, CPUs.
- With the exception of one which is running Windows Server 2008 R2, all virtual machines should be Generation 2 VMs.
- Connect all virtual machines to the virtual network switch
- (For extra credit) attach the appropriate OS DVD to each virtual machine
- Start all of the virtual machines.
While I thought about allowing the person running the script to choose their VM names, I decided that this would make it confusing for attendees running the courseware labs, where I have set the VM names appropriately.
With a little help from a number of friends, here is what I came up with:
# Script to recreate the infrastructure for the course From Virtualization to the Private Cloud (R2).
# This script should be run on Windows Server 2012 R2.
# This script is intended to be run within the Boot2VHDX environment created by Mitch Garvis
# All VMs will be created as Generation 2 VMs (except the vCenter VM for which it is not supported).
# All VMs will be configured for Windows Server 2012 R2
# System Center 2012 R2 will be installed.# Variables
$ADM = "Admin" # VM running Windows 8.1 (for Administration)
$ADMMIN = 512MB # Minimum RAM for Admin
$ADMMAX = 2GB # Maximum RAM for Admin
$ADMVHD = 80GB # Size of Hard Drive for Admin$DC1 = "DC1" # VM (Domain Controller) (Core)
$DC1MIN = 512MB # Maximum RAM assigned to DC1
$DC1MAX = 2048MB # Maximum RAM assigned to DC1
$DC1VHD = 30GB # Size of Hard Drive for DC1$SQL = "SQL" # VM (SQL Server)
$SQLMIN = 2048MB # Minimum RAM assigned to SQL
$SQLMAX = 8192MB # Maximum RAM assigned to SQL
$SQLCPU = 2 # Number of CPUs assigned to SQL
$SQLVHD = 200GB # Size of Hard Drive for SQL$STOR = "Storage" # VM (Storage Spaces, iSCSI Target)
$STORMIN = 512MB # Minimum RAM assigned to Storage
$STORMAX = 2048MB # Maximum RAM assigned to Storage
$STORVHD = 30GB # Size of first Hard Drive for Storage
$STORVHD2 = 100GB # Size of second Hard Drive for Storage
$STORVHD3 = 100GB # Size of third Hard Drive for Storage$VMM = "VMM" # VM (System Center Virtual Machine Manager)
$VMMMIN = 2048MB # Minimum RAM assigned to VMM
$VMMMAX = 8192MB # Maximum RAM assigned to VMM
$VMMCPU = 2 # Number of CPUs assigned to VMM
$VMMVHD = 100GB # Size of Hard Drive for VMM$OM = "OpsMgr" # VM (System Center Operations Manager)
$OMMIN = 2048MB # Minimum RAM assigned to OpsMgr
$OMMAX = 8192MB # Maximum RAM assigned to OpsMgr
$OMCPU = 2 # Number of CPUs assigned to OpsMgr
$OMVHD = 100GB # Size of Hard Drive for OpsMgr$ORC = "Orchestrator" # VM (System Center Orchestrator)
$ORCMIN = 2048MB # Minimum RAM assigned to Orchestrator
$ORCMAX = 8192MB # Maximum RAM assigned to Orchestrator
$ORCCPU = 2 # Number of CPUs assigned to Orchestrator
$ORCVHD = 100GB # Size of Hard Drive for Orchestrator$SM = "SrvMgr" # VM (System Center Service Manager)
$SMMIN = 2048MB # Minimum RAM assigned to Service Manager
$SMMAX = 8192MB # Maximum RAM assigned to Service Manager
$SMCPU = 2 # Number of CPUs assigned to Service Manager
$SMVHD = 100GB # Size of Hard Drive for Service Manager$VCS = "vCenter" # VM (vSphere vCenter Cerver) (Windows Server 2008 R2)
$VCSMIN = 2048MB # Minimum RAM assigned to vCenter
$VCSMAX = 4096MB # Maximum RAM assigned to vCenter
$VCSCPU = 2 # Number of CPUs assigned to vCenter
$VCSVHD = 200GB # Size of Hard Drive for vCenter$VMLOC = "C:\HyperV" # Location of the VM and VHDX files
$NetworkSwitch1 = "CorpNet" # Name of the Internal Network
$W81 = "E:\ISOs\Windows 8.1 E64.iso" # Windows 8.1 Enterprise
$WSR2 = "E:\ISOs\Windows Server 2012 R2.iso" # Windows Server 2012 R2
$W2K8 = "E:\ISOs\Windows Server 2008 R2 SP1.iso" # Windows Server 2008 R2 SP1# Create VM Folder and Network Switch
MD $VMLOC -ErrorAction SilentlyContinue
$TestSwitch1 = Get-VMSwitch -Name $NetworkSwitch1 -ErrorAction SilentlyContinue; if ($TestSwitch1.Count -EQ 0){New-VMSwitch -Name $NetworkSwitch1 -SwitchType Internal}# Create & Configure Virtual Machines
New-VM -Name $ADM -Generation 2 -Path $VMLOC -MemoryStartupBytes $ADMMIN -NewVHDPath $VMLOC\$ADM.vhdx -NewVHDSizeBytes $ADMVHD -SwitchName $NetworkSwitch1
Set-VM -Name $ADM -DynamicMemory -MemoryMinimumBytes $ADMMIN -MemoryMaximumBytes $ADMMAX
Add-VMDvdDrive $ADM | Set-VMDvdDrive -VMName $ADM -Path $W81New-VM -Name $DC1 -Generation 2 -Path $VMLOC -MemoryStartupBytes $DC1MIN -NewVHDPath $VMLOC\$DC1.vhdx -NewVHDSizeBytes $DC1VHD -SwitchName $NetworkSwitch1
Set-VM -Name $DC1 -DynamicMemory -MemoryMinimumBytes $DC1MIN -MemoryMaximumBytes $DC1MAX
Add-VMDvdDrive $DC1 | Set-VMDvdDrive -VMName $DC1 -Path $WSR2New-VM -Name $SQL -Generation 2 -Path $VMLOC -MemoryStartupBytes $SQLMIN -NewVHDPath $VMLOC\$SQL.vhdx -NewVHDSizeBytes $SQLVHD -SwitchName $NetworkSwitch1
Set-VM -Name $SQL -DynamicMemory -MemoryMinimumBytes $SQLMIN -MemoryMaximumBytes $SQLMAX -ProcessorCount $SQLCPU
Add-VMDvdDrive $SQL | Set-VMDvdDrive -VMName $SQL -Path $WSR2New-VM -Name $STOR -Generation 2 -Path $VMLOC -MemoryStartupBytes $STORMIN -NewVHDPath $VMLOC\$STOR.vhdx -NewVHDSizeBytes $STORVHD -SwitchName $NetworkSwitch1
Set-VM -Name $STOR -DynamicMemory -MemoryMinimumBytes $STORMIN -MemoryMaximumBytes $STORMAX
Add-VMDvdDrive $STOR | Set-VMDvdDrive -VMName $STOR -Path $WSR2New-VM -Name $VMM -Generation 2 -Path $VMLOC -MemoryStartupBytes $VMMMIN -NewVHDPath $VMLOC\$VMM.vhdx -NewVHDSizeBytes $VMMVHD -SwitchName $NetworkSwitch1
Set-VM -Name $VMM -DynamicMemory -MemoryMinimumBytes $VMMMIN -MemoryMaximumBytes $VMMMAX -ProcessorCount $VMMCPU
Add-VMDvdDrive $VMM | Set-VMDvdDrive -VMName $VMM -Path $WSR2New-VM -Name $ORC -Generation 2 -Path $VMLOC -MemoryStartupBytes $ORCMIN -NewVHDPath $VMLOC\$ORC.vhdx -NewVHDSizeBytes $ORCVHD -SwitchName $NetworkSwitch1
Set-VM -Name $ORC -DynamicMemory -MemoryMinimumBytes $ORCMIN -MemoryMaximumBytes $ORCMAX -ProcessorCount $ORCCPU
Add-VMDvdDrive $ORC | Set-VMDvdDrive -VMName $ORC -Path $WSR2New-VM -Name $OM -Generation 2 -Path $VMLOC -MemoryStartupBytes $OMMIN -NewVHDPath $VMLOC\$OM.vhdx -NewVHDSizeBytes $OMVHD -SwitchName $NetworkSwitch1
Set-VM -Name $OM -DynamicMemory -MemoryMinimumBytes $OMMIN -MemoryMaximumBytes $OMMAX -ProcessorCount $OMCPU
Add-VMDvdDrive $OM | Set-VMDvdDrive -VMName $OM -Path $WSR2New-VM -Name $SM -Generation 2 -Path $VMLOC -MemoryStartupBytes $SMMIN -NewVHDPath $VMLOC\$SM.vhdx -NewVHDSizeBytes $SMVHD -SwitchName $NetworkSwitch1
Set-VM -Name $SM -DynamicMemory -MemoryMinimumBytes $SMMIN -MemoryMaximumBytes $SMMAX -ProcessorCount $SMCPU
Add-VMDvdDrive $SM | Set-VMDvdDrive -VMName $SM -Path $WSR2New-VM -Name $VCS -Path $VMLOC -MemoryStartupBytes $VCSMIN -NewVHDPath $VMLOC\$VCS.vhdx -NewVHDSizeBytes $VCSVHD -SwitchName $NetworkSwitch1
Set-VM -Name $VCS -DynamicMemory -MemoryMinimumBytes $VCSMIN -MemoryMaximumBytes $VCSMAX -ProcessorCount $VCSCPU
Set-VMDvdDrive -VMName $VCS -Path $W2K8#Start Virtual Machines
Start-VM $ADM
Start-VM $DC1
Start-VM $SQL
Start-VM $STOR
Start-VM $VMM
Start-VM $OM
Start-VM $ORC
Start-VM $SM
Start-VM $VCS
While I am sure there are efficiencies that can be improved upon, I look forward to building additional scripts and further my knowledge. Microsoft provides a great resource called Virtual Academy to assist in furthering anyone's understanding of PowerShell. Getting Started with PowerShell 3.0 Jump Start provides guidance as to next steps in your PowerShell adventure and is a recommended read to better you skills.