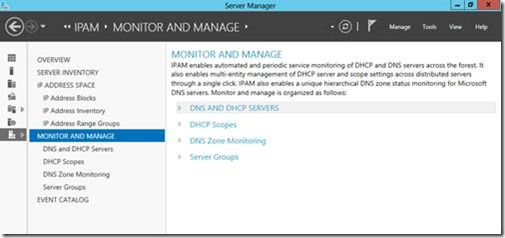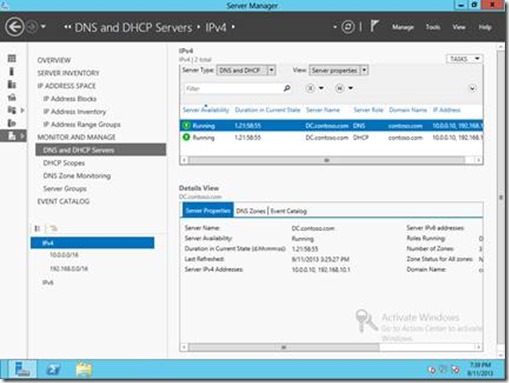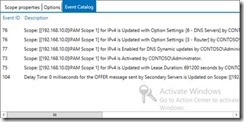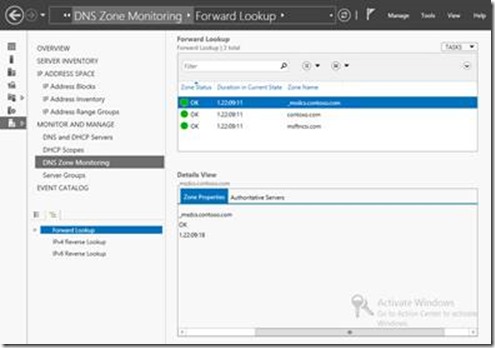Step-By-Step: Evaluate IP address services health with IPAM
On August 15th, I wrote a post on Step-By-Step: Setup Windows Server 2012 IPAM in your environment. It was meant as the first step in a series of post on managing your IP addresses and building a resilient Network Infrastructure using Windows Server 2012. On Tuesday this week I posted Step-By-Step: Creating IP address Scopes with IPAM. Like I promised we’ll now continue our review and exploration of IPAM on our way to a resilient network infrastructure.
my lab network has not changed.
- DC
- Domain controller
- DHCP Server
- Server1
- IPAM Server
- SRV_DHCP_Client
- DHCP Client
- 4 virtual Nics
Just in case you did not see the first 2 posts, IPAM in Windows Server 2012 is a built-in framework for discovering, monitoring, auditing, and managing the IP address space used on your network. IPAM provides for administration and monitoring of servers running Dynamic Host Configuration Protocol (DHCP) and Domain Name System (DNS).
Today we’ll use IPAM to evaluate the IP address services health.
Let’s start.
In IPAM you use the monitor and manage node and child nodes to configure, view, monitor and manage IP infrastructure servers on your network.
When you click the MONITOR AND MANAGE node in the upper navigation pane, a summary of IPAM’s multi-server management (MSM) feature is provided with information about the four child nodes (DNS and DHCP Servers, DHCP Scopes, DNS Zone Monitoring, Server Groups).
DNS and DHCP servers
Use the DNS and DHCP servers node to search and display information about DNS and DHCP services on the network.
When you click the DNS and DHCP Servers node in the upper navigation pane, the information that is provided in the display pane search view depends on the node that is selected in the lower navigation tree, and also the type of view that is selected next to Server Type and View. You can choose the following views from these drop-down lists:
- Choosing a server type of DNS and DHCP provides a view of Server properties.
- Choosing a server type of DHCP provides a view of Server properties or Scope properties.
- Choosing a server type of DNS provides a view of Server properties.
The server properties view provides information about the state of service availability, duration in the current state, and configuration details such as server name, role, domain, and IP address.
The information displayed in the DNS and DHCP Servers view when you choose DHCP next to Server type and Scope properties next to View is the same as the information displayed by default in the DHCP Scopes view.
Different management actions are available depending on the view that is selected. In a Server Properties view, the following options are available for the available choices of Server Type. Some options are also available when multiple servers are selected, allowing you to retrieve data and configure settings identically on all selected servers
Server type |
Configuration options |
DNS and DHCP |
Configuration options depend on the type of server or servers selected. If a server is running both DNS and DHCP, it is displayed twice in the list: once for the DNS server role and once for the DHCP server role. If multiple server roles (DNS and DHCP servers) are selected, then Retrieve Server Data is the only available option. If all selected servers are the same type (DHCP or DNS), then the available options are the same as those available if you choose DHCP or DNS for the value of Server type. |
DHCP |
|
DNS |
|
The DHCP scopes
Use the DHCP scopes node to search and display information about IPv4 and IPv6 DHCP scopes on the network. DHCP scopes can be active or inactive.
When you click the DHCP Scopes node in the upper navigation pane, the DHCP scopes displayed in the display pane search view depend on the node that is selected in the lower navigation tree. By default, IPv4 is selected.
The DHCP Scopes view provides information about the utilization and status of DHCP scopes and summarizes configuration information. The Details View provides a summary of scope properties, scope options, and scope configuration events (shown below).
Configuration options that are available for DHCP scopes include:
- Edit DHCP Scope: Configure a single scope or multiple scopes.
- Duplicate DHCP Scope: Duplicate a single scope.
- Activate DHCP Scope: Activate a single scope or multiple scopes.
- Deactivate DHCP Scope: Deactivate a single scope or multiple scopes.
- Delete: Delete a single scope or multiple scopes from the DHCP server.
DNS Zone Monitoring
Use the DNS zone monitoring node to search and display information about DNS zones hosted by managed DNS servers on the network.
When you click the DNS Zone Monitoring node in the upper navigation pane, DNS zones hosted on managed, authoritative DNS servers are displayed. The zones that are displayed depend on the node that is selected in the lower navigation tree. By default, Forward Lookup zones are selected.
Information is provided about the health of forward DNS zones. IPv4 and IPv6 reverse DNS zones are displayed, but health information is not provided. The Zone Status (health) of a zone is considered OK if all DNS servers that host the zone respond to a DNS name server query for the zone (ex: nslookup –q=ns contoso.com dc.contoso.com). The Details View provides a summary of zone properties and authoritative servers for the zone that is selected.
Server Groups
Use the server groups node to search and display information about DNS and DHCP servers that you have assigned to unique, logical groups. You can create multiple logical groups, and use this functionality to organize DNS and DHCP servers by characteristics such as location, hardware specifications, operating system version, and administrative control. If a managed server is not a DHCP server or a DNS server, it is not displayed.
that’s pretty much it for now…. That’s is a lot of information.
As usual, in the meantime, I highly encourage you to set it up for yourself. And start reaping the benefits.
You can get the preview of Windows Server 2012 R2 here. It is available to TechNet and MSDN subscribers and general availability has been announced for October 18th.
Also, to continue your learning, check out those MVA Modules:
Windows Server 2012 Training: Networking
Cheers!
Pierre Roman | Technology Evangelist
Twitter | Facebook | LinkedIn