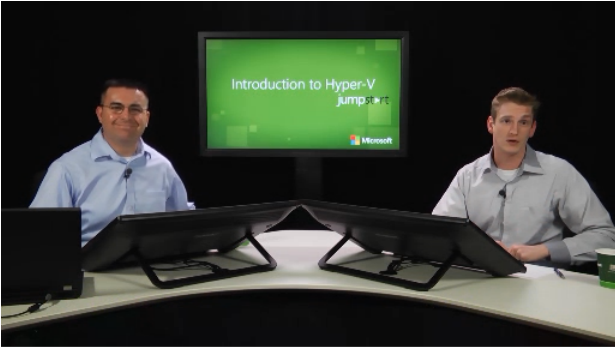Step-By-Step: Migrating From Microsoft Hyper-V Server 2008 R2 to Hyper-V Server 2012
Yesterday, I participated in a great Microsoft Jumpstart session entitled Live Q&A: Introduction to Hyper-V conducted by virtualization experts Jeff Woolsey & Symon Perriman. This session covered all aspects of Hyper-V and I was happy to assist in answering questions coming from the audience attending the event. One of the questions asked during the session was in regards to how to migrate from Hyper-V Server 2008 R2 to Hyper-V Server 2012 and I thought the answer provided would be a great resource if provided as a Step-By-Step blog post.
As mentioned in a previous Step-By-Step post, Migrating From VMware to Microsoft Hyper-V Server 2012, Microsoft Hyper-V Server 2012 is now a true contender in the virtualization space. This is because Hyper-V Server 2012 provides a great number of new features missed in the previous offering of Hyper-V. As you may be aware, the option of an in-place upgrade is not available due to architectural changes involved in implementing Hyper-V Server 2012 and this Step-By-Step will help provide a plan as to how to migrate from 2008 R2 to 2102.
Preparation of the target Hyper-V Server 2012
- Install and configure a new Hyper-V Server 2012 box.
- Set up the same Virtual Networks as the source host in Hyper-V Manager using the "Virtual Switch Manager" host action.
Migration from source Hyper-V Server 2008 R2
Backup the original source Hyper-V Server 2008 R2 server as a precaution.
Shutdown running virtual machines on original source Hyper-V Server 2008 R2 server.
Review each virtual machine for snapshots - any snapshots taken of a running virtual machine should be merged by using the "Delete Snapshot ... " guest action in Hyper-V Manager. Snapshots of running VM's are not supported for migration due to hardware and software architectural differences on the source and target servers.
Review each virtual machine and ensure that any Saved States are removed using the "Delete Saved State ... " guest action in Hyper-V Manager. Saved states of VM's are not supported for migration due to hardware and software architectural differences on the source and target servers.
Note: If there are important changes saved in a VM's saved state that you wish to capture, start and gracefully shutdown the VM rather than simply deleting it's saved state.
Set the MAC address option in the settings of each VM to "Static" prior to migrating. This allows the guest OS to maintain a fixed relationship between virtual NIC and MAC address even after migrating to the target Hyper-V Server 2012 server and prevents you from needing to potentially reconfigure virtual NICs post-migration.
Export each VM using the "Export ... " action in Hyper-V Manager to an external storage location or network location that is reachable from both the new target Hyper-V Server 2012 box and your remote administration PC.
Migration to target Hyper-V Server 2012
Import each exported VM on the new target Hyper-V Server 2012 box using the "Import Virtual Machine ... " host action in Hyper-V Manager.
Note: When using the new Import Virtual Machine wizard, you will be prompted to "Register", "Restore", or "Copy" the virtual machine when importing. You will want to select the "Restore" option and confirm the path on the new Hyper-V host to which the VM will be restored.
Review the settings of each imported VM using the "Settings ... " guest action in Hyper-V Manager. Hyper-V Server 2012 provides the ability to assign more virtual processors (up to 64 per VM), more virtual memory (up to 1TB per VM) and new virtual hardware options, such as Virtual Fiber Channel HBAs and network offloading/security. For some VMs, you may wish to take advantage of these new capabilities by adding virtual hardware resources.
Start each VM using the "Start" guest action in Hyper-V Manager to confirm that the VM starts successfully.
Connect to the console of each VM using the "Connect ... " guest action in Hyper-V Manager to confirm successful guest OS boot.
Login at the console of each VM and confirm that all services have started
Update the Hyper-V Integration Services for each VM by using the "Action -> Insert Integration Services Setup Disk" option on the menu bar of each Virtual Machine Connection window.
Note: These steps can be preformed multiple times, however only one at a time and after each host is migrated, if your organization has deployed multiple Hyper-V Server 2008 R2 hosts.
Be sure to test in lab the migration of Hyper-V Server 2008 R2 hosts to Hyper-V 2012 for yourself by downloading Windows Server 2012, and Hyper-v Server 2012.