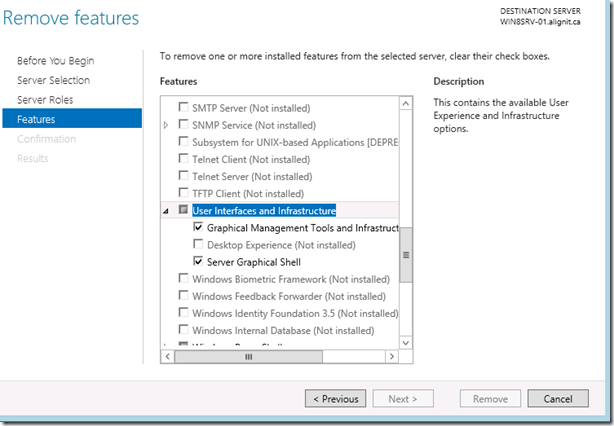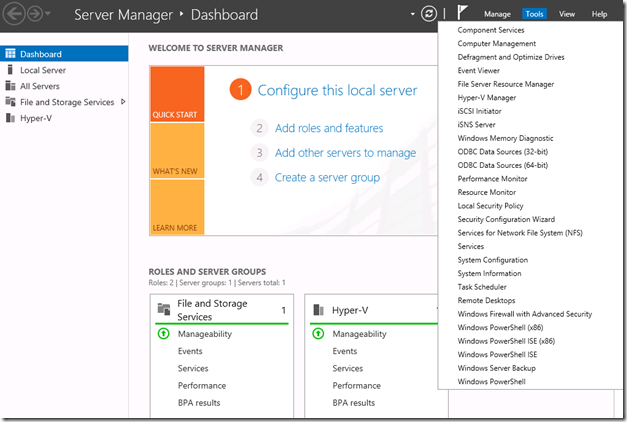Windows Server “8” Beta Getting Started–The Minimal Server Interface (aka MinShell)
As IT professionals one of our key responsibilities is to ensure that the servers we are running have the smallest attack footprint possible. While keeping these same servers updated with the most recent patches also helps to ensure that the impact of malware is minimized, patching a full fledged GUI install of Windows Server means that the likelihood of a reboot being required was far greater than using a Server Core install of Windows Server. Further, many system administrators did not feel comfortable with Server Core since it meant a minimal command line interface and the need to enable Remote Management or becoming proficient in PowerShell. Windows Server “8” beta provides a great middle ground with the “Minimal Server Interface” or MinShell for short!
How do I Enable MinShell?
In Windows Server “8” Beta, when you install the operating system with the full GUI enabled, you have the option to later remove most of the graphical user interface and leave just the management tools available. When you do this, Internet Explorer 10, Windows Explorer, the desktop, and the Start screen are not installed. Microsoft Management Console (MMC), Server Manager, and a subset of Control Panel are still present. This allows you to still use the same familiar graphical tools to administer the server, but removes the overhead of the other operating system elements not needed to perform that task.
If you want to remove the GUI but leave the “Minimal Server Interface” enabled allowing you to still administer the server using the same interface you are used to, from Server Manager, you would select Remove Roles and Features as shown here:
When the Remove Roles and Features Wizard comes up, click Next on the Before You Begin screen, and then select the server or servers you want to perform the action on (multi-server management is also a cool feature of Windows Server “8” beta but I’ll talk more about that in a later post). After clicking Next you are presented with the list of Server Roles you can remove – click Next – and then the list of Features are listed. Scroll down and expand the User Interfaces and Infrastructure section, as shown here and uncheck Server Graphical Shell to uninstall all but the management tools.
On the screen that follows, click on Remove and Windows Server “8” Beta will start to remove the un-needed components. You will need to re-start the computer to complete the process but then when you login what you will notice is that Server Manager appears as it did but the Desktop is gone as are the other GUI elements but everything you need to manage your servers using the same familiar tools is still there. WAY COOL!!
If you want to bring IE10, Windows Explorer, and the rest back, you simply reverse the process and add the feature.
Can I Do This Using PowerShell?
Yes, you can also use PowerShell to uninstall or install the Graphical User Interface but still leave the “Minimal Server Interface” enabled allowing you to still administer the server using the same interface you are used to, issue the following PowerShell command:
Uninstall-WindowsFeature Server-Gui-Shell
Doing this will not remove the files needed for the full GUI interface from your hard disk, which means that you can always go back to it if you want to by issuing the “Install-WindowsFeature Server-Gui” command. If you want to also remove the binaries and save some disk space, simply add the “-remove” option to the command line, as follows:
Uninstall-WindowsFeature Server-Gui-Shell –remove
Can I Make a Full GUI or Minimal Server Interface Box a Server Core and Vice Versa?
If you want to enable MinShell on a Server Core computer, you can do this using PowerShell. If the binaries have been removed from the computer you will need to have the installation media handy to complete the process. This page on TechNet provides information on the various options, and this chart found there provides a good summary.
| To reach the installation state in each column… | Server Core installation option | Minimal Server Interface | Server with a GUI installation option | Desktop Experience feature installed |
|---|---|---|---|---|
Select these features in Server Manager: |
none |
Graphical Management Tools and Infrastructure |
Graphical Management Tools and Infrastructure, Server Graphical Shell |
Graphical Management Tools and Infrastructure, Server Graphical Shell, Desktop Experience |
Run the Windows PowerShell install/uninstall commands with these values for the Name parameter: |
none |
Server-Gui-Mgmt-Infra |
Server-Gui-Mgmt-Infra, Server-Gui-Shell |
Server-Gui-Mgmt-Infra, Server-Gui-Shell, Desktop-Experience |
Next Steps
If you have not yet downloaded Windows Server “8” beta and installed it in your test environment, download it today and give it a try. When you do so, remove the GUI and get your installation down to the “Minimal Server Interface” aka MinShell and start to manage your Windows Server “8” beta machines using a smaller footprint but a familiar interface.