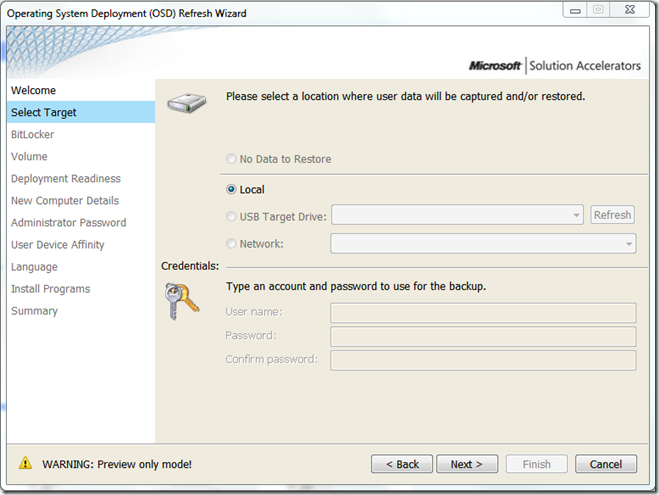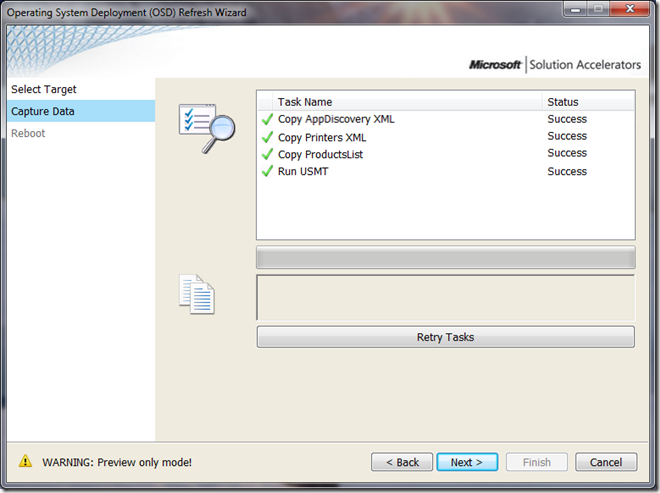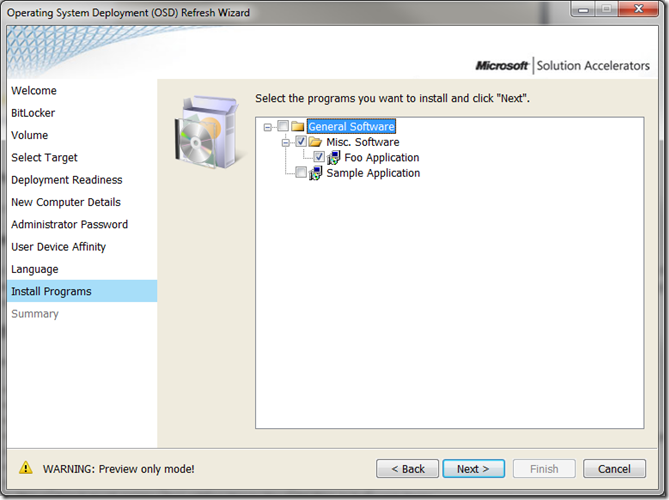What’s New in MDT 2012 Beta 2 UDI Part 2 - Wizard
Wizard
The wizard has been rewritten as well as the designer to give it a new look and feel, make it more testable, and make it extensible. When running the wizard you will notice the available pages on the left hand side are highlighted as you navigate through the wizard. These pages and the stages that they run in are defined in the stage the wizard is running in. In this post I will talk a bit about the wizard and at a high level the new features and pages available which the wizard offers.
Stages
Stages, as I defined in a prior post about the designer, is comprised of a set of pages and resides under a scenario. All, but the Refresh scenario have multiple stages. As all scenarios and stages are in the same configuration file the wizard can now be run with the new /stage switch. The UDIWizard.wsf script, which is used to run the wizard from the UDI task sequence, automatically determines which stage to run from the configuration file based on the environment that the wizard is in. The pages for each of the stages are defined under each stage in the configuration file and are displayed in the designer. The available stages are outlined below:
NEWCOMPUTER
NEWCOMPUTER.Prestaged
REFRESH
REPLACE
REPLACE.WinPE
Note: Running stages with the wizard is case sensitive
New Pages
There are several enhancements to both the existing wizard and designer pages, but in this section of this post I would like to highlight the new pages available in MDT 2012 (Beta 2 and above) and discuss briefly some of the changes to the Software page formally known as the Application page.
User device Affinity
User device Affinity allows for a primary user to be associated to a device and is explained in more detail here. However, the wizard page allows for specifying a user account to be set as a primary user of the device being imaged. There is a bit more to setting UDA than just setting a user account from this page however so please take a look at the blog post which I just mentioned. Additionally I will cover this in more detail as it pertains to UDI in a future blog post.
BitLocker
The BitLocker page, which has been modeled around MDT LTI’s BitLocker page, allows for enabling BitLocker with various settings. It allows for setting various TPM settings or a startup key, whether to store a recovery key in active directory or not, and whether to wait for encryption to complete. Because the UDI page offers the ability to set a PIN and the in the box BitLocker task sequence step does not - understandably so as you may not want to make a user type in their PIN during reboots in a task sequence - we ended up using the same MDT script for setting up BitLocker as LTI does. We decided that we would leave it up to the administrator to determine if he wants to make this option available or not. Remember you can disabled any of the controls on a page from the designer so users can’t select them.
User State
The user state page allows for selecting where to capture user state to or restore user state from. User state can be captured or restored locally, to or from a USB drive, and to or from a network location. If either the USB or Network options are selected then a user name and password must also be specified. The user name and password are used to hash the folder that the user state will be captured to, or in the event of restoring which folder to restore it from. Additionally, during a capture the password is used to encrypt the user state by using ScanState.exe with the /encrypt /key:KeyString parameters and during a restore decrypt the user state by using LoadState.exe with the /decrypt /key:KeyString parameters. For more information about ScanState and LoadState please see the TechNet pages on ScanState Syntax and LoadState Syntax.
Not all of these options are available in every scenario as logic has been built in to display the particular options based on the following:
- Mode: This is can either be set to restore or capture, and is controlled by the config file which can be set from the designer for this page.
- WinPE: Whether the UDI Wizard is running in Windows PE or the full operating system which is determined based on whether the _SMSTSInWinPE task sequence variable is set to TRUE or not.
- Format: Whether the format checkbox is set from the volume page.
Note: The built in logic in the wizard will trump the lock and unlock settings for radio buttons from this page. You can further lock a radio button down if it is normally enabled in a particular environment, but setting a radio button to enabled will be ignored if the built in logic determines it should be locked in a particular environment.
Progress
The progress page is pretty much the same page as the preflight page except it has a progress bar on it. The progress bar on the page is used to display the progress of the ScanState process, which is used for capturing user state. It uses scanstate’s progress log to get the percentage of the completed process. If there is a problem for any of the tasks, including running the USMT task, there is a retry button that the end user can use to run all the tasks on the page again.
Software Page
Not that this page is new, but it has changed so much that I thought that it was worth mentioning a few things. First off because Configuration Manager 2012 now offers package and programs as well as Applications (using the new App Model) we decided to offer both from the software page of the wizard. To end users software items will display the same as they won’t need to know the difference between the two only that they actually installed at the end of the day. In the designer the icon which represents an item does display different between a package/program and an application as administrators may want to know the difference.
Additionally the Software Page allows you to nest groups. In the 2010 update 1 wizard there was a top most group and then just 1 layer below that group which was available. Now you can add in groups at the root level and then add in multiple groups under a root group allowing for 2 layers of applications.
Preview
The latest version of the wizard actually runs without the /preview switch outside of a task sequence. However, it is best to run the wizard in preview mode in this scenario so you won’t be blocked by things such as preflight checks which fail. You can run the wizard directly from the designer by either selecting preview from a stage or by selecting a stage and then selecting preview from the ribbon item.
There is so much more to discuss about UDI, so keep posted as I’ll keep posting.
![image_thumb[7] image_thumb[7]](https://msdntnarchive.blob.core.windows.net/media/TNBlogsFS/prod.evol.blogs.technet.com/CommunityServer.Blogs.Components.WeblogFiles/00/00/00/83/11/metablogapi/7128.image_thumb%5B7%5D_thumb.png)
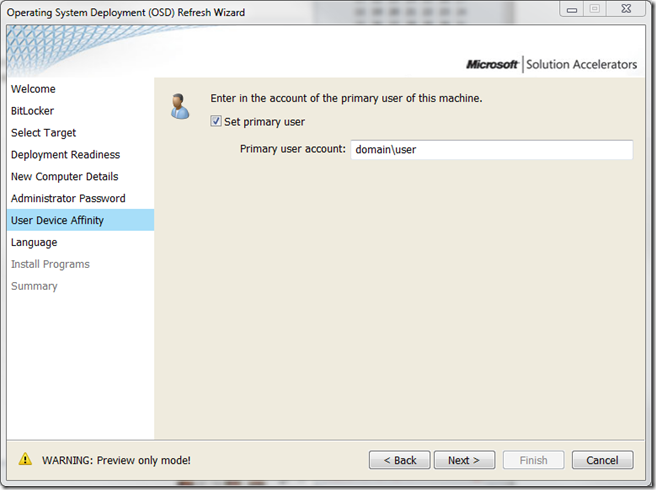
![image_thumb[9] image_thumb[9]](https://msdntnarchive.blob.core.windows.net/media/TNBlogsFS/prod.evol.blogs.technet.com/CommunityServer.Blogs.Components.WeblogFiles/00/00/00/83/11/metablogapi/3021.image_thumb%5B9%5D_thumb.png)