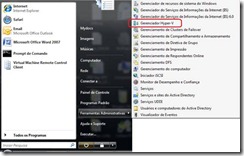Instalando o Hyper-V no Windows Server 2008: Server Core
Criei este procedimento para ajudar aqueles que precisam instalar o Hyper-V em um servidor Windows Server 2008 (Standard/Enterprise) no modo Server Core, que como todos devem saber não tem interface gráfica de administração.
Depois demonstro como preparar o servidor para permitir conexão remota para a administração do Hyper-V através de uma console gráfica instalada em um computador com o Windows Vista.
Importante: A versão R2 do Windows 2008 trará uma ferramenta nova chamada SCONFIG, que facilitará a configuração do servidor e do Hyper-V.
Veja maiores informações no blog do Jeff Woolsey, que é program manager do Hyper-V na Microsoft. (https://blogs.technet.com/virtualization/archive/2009/07/07/windows-server-2008-r2-core-introducing-sconfig.aspx)
Logon inicial
1. Pressione CTRL + ALT + DEL para logar-se e trocar a senha.Clique em “Other User”. Por padrão a primeira senha é em branco e o usuário se chama “Administrator”. Após logar-se um prompt de comando aparecerá na tela, o que indica que a instalação do Windows está concluída.
Alterando o nome do Servidor
1. Digite HOSTNAME no prompt de comando para obter o nome atual do servidor.
2. Depois digite o comando abaixo substituindo <nome_atual> pelo nome do servidor que você obteve com o comando HOSTNAME.
Netdom /renamecomputer <nome_atual> /NewName:<Nome_Servidor>
3. Reinicie o servidor digitando o comando abaixo:
Shutdown /r /t 0
4. Após reiniciar, para verificar se o nome ficou correto digite novamente o comando HOSTNAME no prompt de comando.
Configurando o IP Fixo da máquina
1. Digite IPCONFIG para obter o nome das interfaces de rede do servidor. Anote o nome da interface a qual você irá configurar.
2. No prompt de comando do Servidor digite o comando abaixo para configurar o IP com os seguintes dados:
ID: <”Nome da interface a ser configurada”>
IP: <X.Y.W.Z>
Subnet Mask: <M.A.S.K>
Default Gateway: <G.A.T.E>
DNS Server: <D.N.S.S>
netsh interface ipv4 set address name=" Nome da interface a ser configurada " source=static address= X.Y.W.Z mask= M.A.S.K gateway= G.A.T.E
Exemplo: Se a interface a ser configurada for a de nome: “Local Area Connection 2” e os dados fossem: IP: 192.168.1.10, SM: 255.255.255.0, GTW: 192.168.1.1, então comando fica assim:
netsh interface ipv4 set address name=" Local Area Connection 2" source=static address=192.168.1.10 mask=255.255.255.0 gateway=192.168.1.1
3. Para configurar o IP do servidor de DNS digite o comando abaixo, onde <ID> novamente é o nome da interface a ser configurada:
netsh interface ipv4 add dnsserver name=" Nome da interface a ser configurada " address= D.N.S.S index=1
4. Para verificar se a configuração da placa de rede ficou correta, digite IPCONFIG /ALL
5. Se houverem outras placas a serem configuradas, repita os passos 1, 2 e 3 acima para as demais interfaces de rede.
Adicionando o Servidor ao Domínio
1. Para adicionar o servidor ao domínio digite o comando abaixo substituindo <username> pelo nome de um usuário do domínio com privilégio de adicionar computadores ao domínio, e substitua o <Nome_do_dominio> pelo domínio atual.
netdom join Nome_Servidor /domain: Nome_do_dominio /userd: < username > /passwordd:*
Em seguida digite a senha da conta usada acima.
2. Reinicie o servidor digitando o comando abaixo:
Shutdown /r /t 0
3. Após reiniciar o servidor, logue-se com o usuário administrador do domínio.
Ativando o servidor
1. No prompt de comando digite o seguinte comando:
slmgr.vbs –ato
Se a ativação ocorrer com sucesso, nenhuma mensagem aparecerá na tela.
Aplicando atualizações de segurança
Você precisa aplicar o SP2 do Windows 2008 ou updates de segurança descritos abaixo, em ambos os casos você precisa fazer o download e copiar no servidor para poder instalá-los:
Service Pack 2 (https://www.microsoft.com/downloads/details.aspx?FamilyID=656c9d4a-55ec-4972-a0d7-b1a6fedf51a7&displaylang=en)
OU os cinco updates abaixo(que estão incluídos no Service Pack 2)
KB950050 (https://www.microsoft.com/downloads/details.aspx?displaylang=en&FamilyID=f3ab3d4b-63c8-4424-a738-baded34d24ed)
KB956589 (https://www.microsoft.com/downloads/details.aspx?FamilyID=FD44B4E3-2DCC-4299-B345-BC09A9A37B60&displaylang=en)
KB956710 (https://www.microsoft.com/downloads/details.aspx?displaylang=en&FamilyID=fe36823a-7e5a-4262-9bf5-d6b3ae3ad375)
KB956697 (https://www.microsoft.com/downloads/details.aspx?familyid=5EB76BDA-8794-412A-9FD4-1BCCBBC34C82&displaylang=en)
KB956774 (https://www.microsoft.com/downloads/details.aspx?familyid=9EC9DBB9-82AD-4D34-9267-76A0126A8F18&displaylang=en)
Para instalar cada update execute o commando abaixo:
wusa.exe <nome do arquivo.msu> /quiet
Configurando o firewall do servidor para permitir gerenciamento remoto
1. No prompt de comando digite os seguintes comandos:
Para habilitar gerenciamento remoto do Firewall:
netsh advfirewall set currentprofile settings remotemanagement enable
Para habilitar o gerenciamento remoto via MMC das principais ferramentas administrativas:
netsh advfirewall firewall set rule group="Remote Administration" new enable=Yes Netsh advfirewall firewall set rule group=“Remote Volume Management” new enable=yes Netsh advfirewall firewall set rule group=“Windows Firewall Remote Management” new enable=yes
Para habilitar o gerenciamento remoto via Terminal Server:
Cscript C:\Windows\System32\ Scregedit.wsf /ar 0
Para habilitar o gerenciamento remoto via Prompt de comando:
WinRM quickconfig
Instalando e Habilitando o recurso HYPER-V
1. No prompt de comando do servidor digite o seguinte comando: (Atenção, o comando é case sensitive)
Start /w ocsetup Microsoft-Hyper-V
Clique em “Yes” para reiniciar o sistema.
Gerenciando remotamente o HYPER-V através do Windows Vista
Após instalado o Rule Hyper-V, você poderá administrá-lo remotamente via um console MMC instalado em um Windows Vista.
Para instalar o MMC no Windows Vista, baixe o instalador de acordo com a plataforma que você está usando (X86 ou X84) nos links abaixo:
KB952627 – Vista 32 bits (https://www.microsoft.com/downloads/details.aspx?displaylang=en&FamilyID=bf909242-2125-4d06-a968-c8a3d75ff2aa)
KB952627 - Vista 64 bits (https://www.microsoft.com/downloads/details.aspx?displaylang=en&FamilyID=88208468-0ad6-47de-8580-085cba42c0c2)
Se você aplicou o SP2 do Windows Vista, precisará também aplicar o seguinte update no Windows Vista.
KB970203-Vista 32bits (https://www.microsoft.com/downloads/details.aspx?displaylang=en&FamilyID=551a9b83-241b-4e86-b329-441374ddcf23)
KB970203-Vista 64bits (https://www.microsoft.com/downloads/details.aspx?displaylang=en&FamilyID=d826c426-9690-4ca8-82ba-25f60f1057f6)
Conectando-se ao Servidor Hyper-V remotamente
Após instalada a ferramenta de administração no Windows Vista, abra o console e conecte-se ao servidor Hyper-V:
Abraços,
Douglas O. Santos