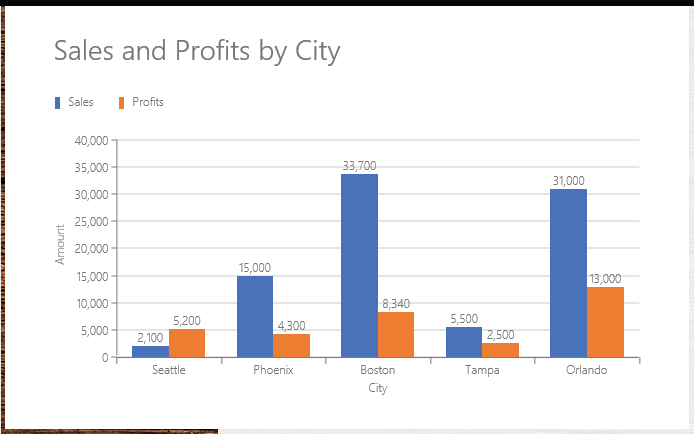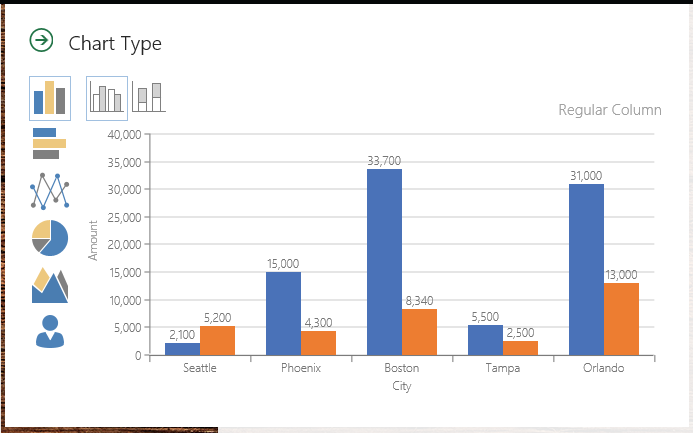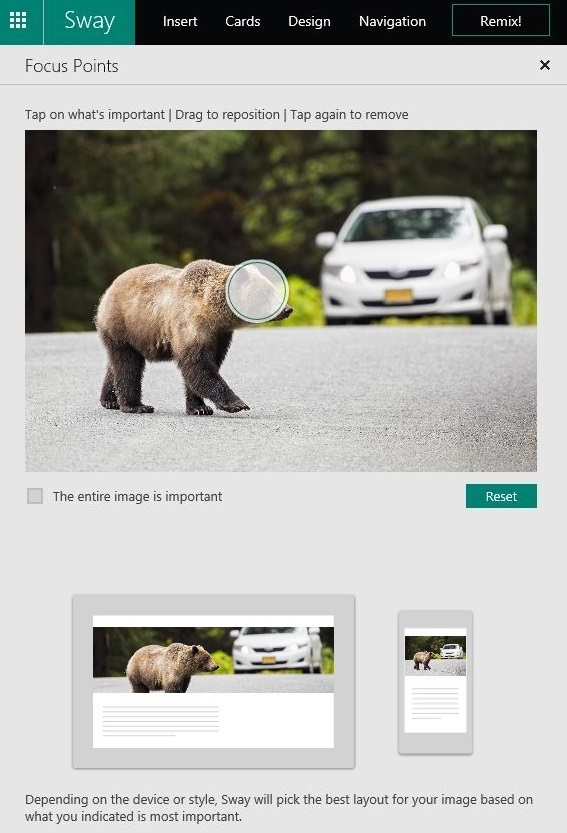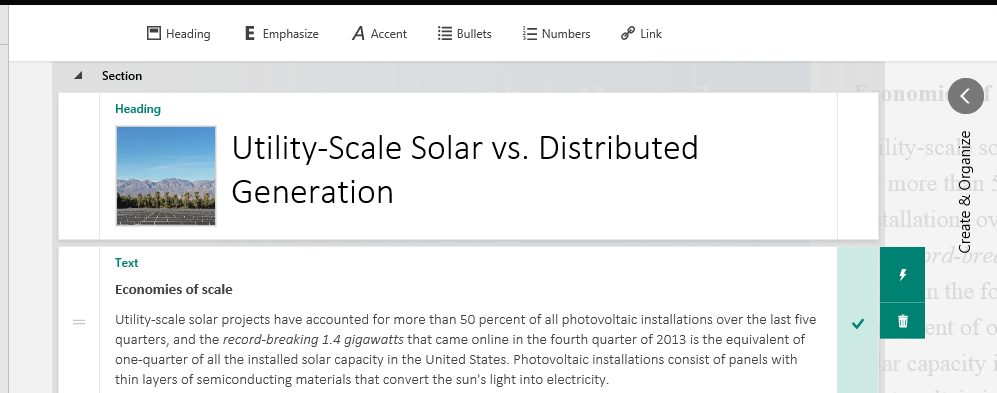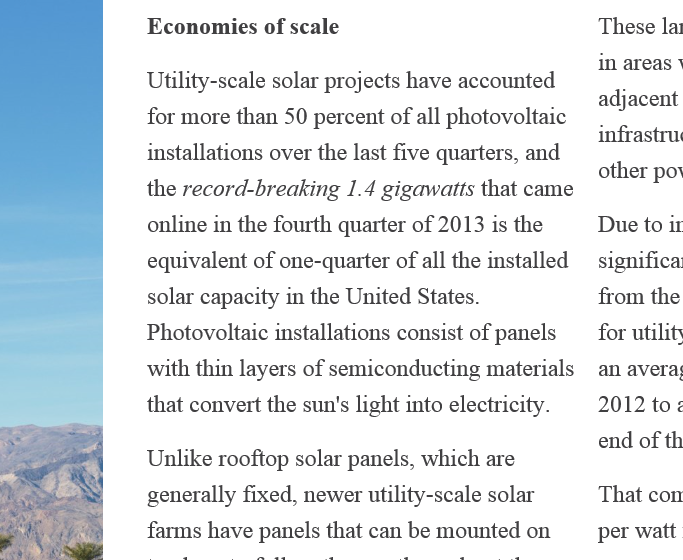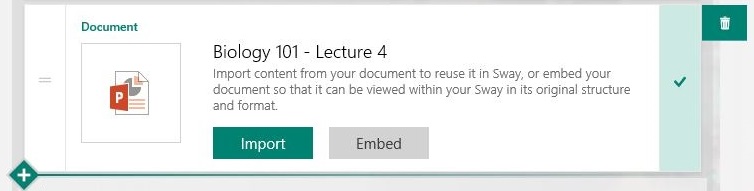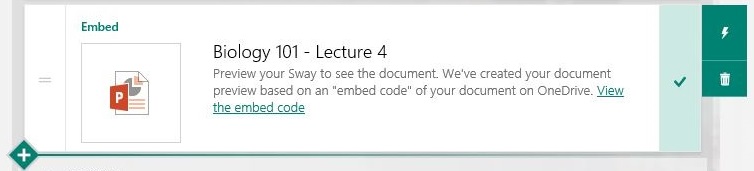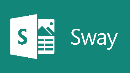Sway の更新: インタラクティブなグラフの作成、画像のフォーカス ポイント、アクセント、ドキュメント埋め込みの簡易化、および iPhone 用 Sway の更新
(この記事は 2015 年 4 月 17 日に Office Blogs に投稿された記事 Sway updates—create interactive charts, image Focus Points, Accent, easier document embeds and Sway for iPhone updates の翻訳です。最新情報については、翻訳元の記事をご参照ください。)
先日、Sway の共同編集機能で同時編集と編集内容の共有が可能になったこ とが発表されました。これにより友人や家族、同僚とのインタラクティブな共同作業が可能になり、従来よりも簡単にアイデアを実現できるようになりました。 フィードバック フォーラムでは Sway での共同作業に関するご要望が非常に多くの方から寄せられていましたが、これがプレビュー版 Sway を大きく前進させるきっかけとなり、更新を重ねて今回の発表に至りました。
Sway でインタラクティブなグラフの作成が可能に
Sway のリリース (英語) 以降、チームはインタラクティブなグラフのサポートに取り組んでいました。今後は豊富なマルチメディア機能を駆使し、ナレーションをインタラクティブな視覚データで裏付けるといった使い方が可能になります。1 月には埋め込みコードを使った Excel Online でのグラフ埋め込み (英語) が新たにサポートされて大きく進化しましたが、さらに今回は、Sway 内でインタラクティブなグラフを作成できるようになりました。
ネイティブなグラフが追加されたため、縦棒グラフ、積み上げ縦棒グラフ、横棒グラフ、積み上げ横棒グラフ、折れ線グラ フ、円グラフ、ドーナツ グラフ、面グラフ、積み上げ面グラフ、連絡先アイコン付きの棒グラフなど、インタラクティブな視覚データを簡単に追加して、Sways で充実したコンテンツを作成できます。Sway のインタラクティブなグラフのサンプル (英語) をご用意しましたので、ぜひお試しください。グラフ内の [sales] または [profits] をタップまたはクリックすると、グラフにフィルターが適用されます。
インタラクティブな視覚データを簡単に追加して、充実したコンテンツの作成が可能に
Sway でグラフを作成するには、[Cards] タブを開いて [Chart (Preview) ] カードをタップまたはクリックするか、任意のグラフをストーリーラインにドラッグします。[Chart (Preview)] カードの [click here] リンクをクリックするとグラフとして視覚化されます。ここでは、データの追加や編集、グラフの種類や表示の選択などができます。
「Preview」と付いているとおり、しばらくの間グラフのカードはプレビュー版として提供します。開発チームはこの 機能の実装に取り組んでおり、将来はストーリーラインでもグラフを編集できるようになる予定です。この機能を多用して、ぜひフィードバックをお寄せくださ い。UserVoice (英語) で皆様のご意見をお待ちしています。
グラフのデータや種類、表示の追加と変更が容易
フォーカス ポイント: 画像内の重要な部分を指定
画像を Sway にドラッグ アンド ドロップするときにはバックグラウンドでさまざまな処理が実行されており、特に見出しやタイトルの背景画像としてスタイルが適用される場合、特殊な処理が 行われます。Sway は画像を評価して、家族の顔や砂浜の水平線など、重要と思われる部分を判断して画面サイズやユーザーが選択した特定のスタイルに画像が適合するよう、自動 的にトリミングします。Sway の判断能力を向上させる取り組みは続けていますが、たとえば家族写真に意図せず写りこんでしまった人物がいる場合や、どれが家族か判断できずトリミングが 適切に実行されない場合もあります。こういった場合の対処方法として、トリミングの正確性を上げるために画像の中で重要なポイントを詳しく Sway に伝える機能が追加されました。
Sway のフォーカス ポイント機能を使用すると、画像で注目すべき部分を数回タップまたはクリックするだけで Sway に簡単に指示できます。ストーリーラインでも Sway キャンバスでも、画像をタップまたはクリックし、ツールバーで [Focus Points] ポイントを選択するか、表示されたボタンを選択します。[Focus Points] ウィンドウが表示されたら、画像内の重要な部分をタップまたはクリックするだけでフォーカス ポイントを指定できます。フォーカス ポイントはドラッグして移動でき、タップまたはクリックすると削除できます。ウィンドウ下部では、トリミング後の画像がタブレットや PC、モバイル デバイスの画面でどのように表示されるかをプレビューできます。
[The entire image is important] のチェックボックスをオンにすると、画像がトリミングされずに全体が表示されます。この機能を使用すると、画像内のテキストや企業ロゴなどの重要な部分が失われることはありません。
フォーカス ポイント機能を使用して画像の重要な部分を Sway に指示し、適切にトリミング
ユーザーが画像上で選択したフォーカス ポイントは、画像を移動したり、見出しの背景画像に設定したり、[Remix!] でスタイルやレイアウトを変更したり、異なるデバイスで表示したりしても、変わらず Sway に記憶されています。Sway はデバイスのサイズに合わせてフォーカス ポイントを維持したままトリミングを実行し、重要だと指定した部分は必ず画像に含めます。
なぜ Sway が自動的にトリミングし、手動で画像のトリミング範囲を厳密に指定できないのかと疑問に思う方もいらっしゃることでしょう。それは画像を画面上で適切に表 示させるために、Sway が設定を適応させているからです。手動でのトリミングは思うほど直観的にはできません。手動で画像をトリミングすると、厳密にサイズが指定されます。この 場合、[Remix!] の使用時や、スタイルやレイアウトの変更時、あるいは異なるデバイスで Sway を使用した際に、Sway が画面に合わせて柔軟にデザインを変更することができないために問題が生じる可能性があります。最終的には手動操作でトリミングを上書きできるようにする 予定ですが、現時点ではフォーカス ポイント機能でユーザーの意図を指示しつつ、Sway が画面に合わせてトリミングを実行します。この課題に対する取り組みの詳細については、Sway チームのメンバーが執筆したブログ記事 (英語) をご覧ください。
アクセント: コンテンツの書式設定を行う新しいオプション
これまでは、Sway でテキストを区別する機能は強調機能のみでした。選択したテキストを Sway に指定して強調することで遠くから見た場合にも目立たせることができ、使用しているスタイルに応じてテキストや見出しに太字、下線、色、強調表示、サイズ拡大、輝度、アニメーション化などを適用できました。
今回、アクセント機能が新たに導入されました。これは Sway でコンテンツを目立たせる新しい機能で、ユーザーの意図をさらに細かく Sway に指示できます。アクセント機能では、視覚的な印象やレイアウトを保ったまま、コンテンツの一部を周囲と違う見た目に変更できます。アクセント機能をコン テンツに適用すると、斜体、ソフト グロー、ドロップ シャドウ、彩度などを細かく調整できます。現時点ではアクセント機能が使用できるのはテキストのみで、スタイルを問わず斜体が適用されます。将来的には、すべての種類のコンテンツでスタイルに応じて細かく多様に変更できるようになる予定です。
強調機能は、テーマや重要な引用など、コンテンツ内の重要な部分に注目してもらうために使用されることが多いでしょう。アクセント機能は、クラスで賞を取った生徒や外国語の単語など、周囲とは少し違う種類のものに使用して、他と区別することができます。
アクセント機能を使用するには、適用対象のテキストを選択し、ツールバーで [Accent] をタップまたはクリックします。
アクセント機能を使用するには、適用対象のテキストを選択し、ツールバーで [Accent] をタップまたはクリック
アクセント機能は視覚的な印象やレイアウトを保ったまま、コンテンツの一部を周囲と違う見た目に変更
Word、PowerPoint、Excel、および PDF ファイルを OneDrive や PC、Mac から簡単に埋め込み
コードを埋め込んで主要なサードパーティのサイトからコンテンツを追加する機能 (英語) のサポートを 1 月に発表して以来、継続的にサポート対象のサイトの範囲を拡大し てきました。これにより、他のコンテンツに加えて OneDrive に保存されている Word、Excel、PowerPoint、および PDF 形式のドキュメントを Sway に追加できるようになりました。Sway のコンテンツを表示しているユーザーはだれでも、Word のページをスクロールし、Excel のシートやグラフにフィルターを適用し、PowerPoint のスライドを進められます。このとき、コンテンツはドキュメントの元の書式とレイアウトが保持されたまま Sway に埋め込まれるため、他のマルチメディア コンテンツと同時に表示できます。
インターネットでは多数のユーザーがこの種の埋め込みンテンツを使用していますが、Office ドキュメントを埋め込む場合も含め、すべてのユーザーが Sway の埋め込みコード作成に明るいわけではありません。
このため、新しい Sway では、コンテンツを OneDrive からドラッグ アンド ドロップするか、Windows PC や Mac からドキュメントをアップロードするだけで、きわめて簡単に Word、Excel、PowerPoint、PDF の各種ドキュメントをコンテンツに埋め込めるようになりました。このとき、テキストや画像をドキュメントから Sway にインポートするか、または前述のようにドキュメントを「そのまま」埋め込むかを選択できます。
ここで [Embed] を選択すると、Sway は自動的にドキュメントの埋め込みコードを生成して追加します (ドキュメントをアップロードした場合、Sway はこれを OneDrive に追加します)。
もちろん、Word Online、PowerPoint Online、Excel Online では埋め込みコードを手動で作成することもできます (ドキュメントを OneDrive にアップロードして保存している場合)。この場合は [File] タブ ([Share] オプション) で埋め込みコードを生成し、このコードを Sway の [Embed] カードにコピーします。
埋め込まれたドキュメントがどのように表示されるか、以下の Sway でご覧いただけます。
iPhone 用 Sway v1.3 の更新内容
数週間前に iPhone 用 Sway のメジャー アップデートがリリースされました (英語)。このときの更新では、テキストの強調機能、箇条書きと段落番号、動画のサポートなど、多数の機能が追加され、iPhone 用 Sway で洗練されたインタラクティブなコンテンツを外出先でも簡単に作成できるようになりました (更新された機能を実際に使用する様子がこちらのビデオ (英語) で紹介されています)。
今回、さらにいくつかの変更を盛り込んだ新バージョンの iPhone 用 Sway (英語) が App Store で公開されました。このバージョンでは次の点が改善されています。
サインインの改善 : iPhone 用 Sway へのサインインが簡単になります。iPhone の使用中に Word、Excel、PowerPoint、または OneNote に既にサインインしている場合、自動的に Sway にログインできます。初めて Sways を起動するときも、すぐにコンテンツの作成、編集を開始できます。
アクセス性の向上: iPhone 用 Sway v1.3 では、Apple VoiceOver による読み上げや編集のサポートが強化されます。
不具合の修正: 皆様からのフィードバックを参考にして、継続的に不具合の修正やアプリのパフォーマンス向上に取り組んでいます。今回の更新では、画像のアップロード処理における安定性が向上しています。
—Sway チーム (@Sway)