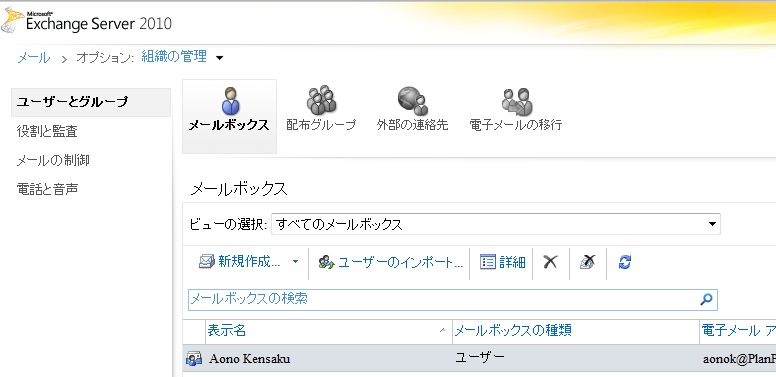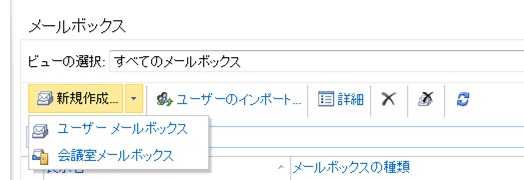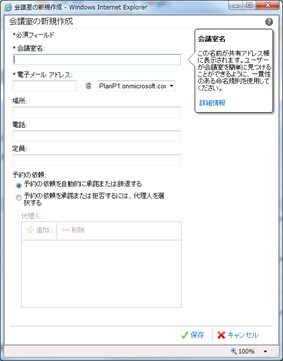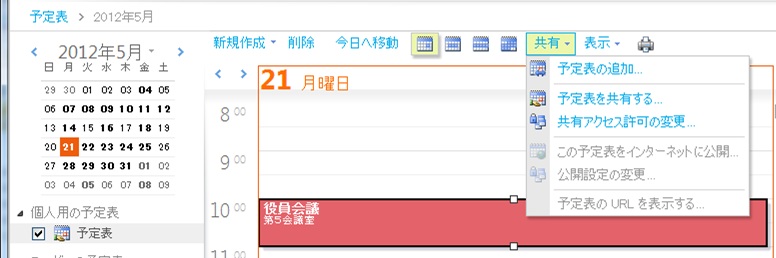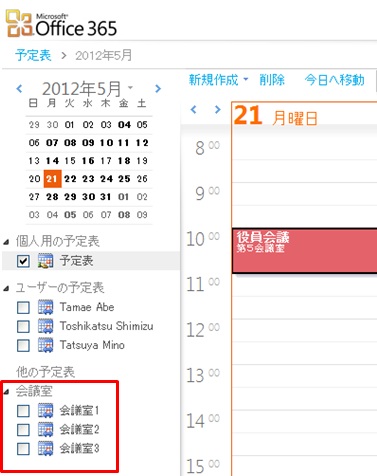Office365 で会議室予約を簡単に
スケジュール調整時に会議室を併せて調整する方法
今回は、よくいただくご質問のひとつについて、そのやり方をご紹介します。それは、会議室を登録して、スケジュール調整をする時に同時に空き会議室を押さえたい、というご要望です。
これを実施するのは、会議室メールボックスを作成することで実現出来ます。もちろん会議室メールボックスにはライセンス費用はかかりませんので、安心して設定ください。
会議室メールボックスを作成する
最初に会議室のメールボックスを作成します。そのために、まずExchange Online の管理画面を出すために、[管理者]タブをクリックし、画面の赤枠で囲った[設定]をクリックします。
[新規作成] をクリックします。
そうすると、[会議室メールボックス] という選択肢があります。
これをクリックすると会議室を登録する画面が現れます。
所定の項目を入力してください。最後に[予約の依頼を自動的に承諾または辞退する]を選択しておくと、その部屋が空いていれば自動的に「承諾」の返信が送られ、もしバッティングしていれば、「辞退」の通知が届きます。
Outlook の予定表で簡単に見えるようにする
今登録した会議室の空き状況を簡単に見えるようにするのは、Outlookで他のメンバーの予定表を閲覧するのと同じ方法です。ここでは、Outlook
Web App での操作をご紹介します。
Outlook Web App の[共有] メニューをクリックするとドロップダウンが表示され、その中に[予定表の追加] があります。
これをクリックすると[予定表の追加] のポップアップが現れます。[名前] をクリックすると、メールボックスに登録されている一覧が現れますので、その中から該当の会議室を選択すれば、左側に予定表を表示するためのリストとして表示されるようになります。
それをクリックすれば横並びで空きを確認出来るようになります。会議設定の時のスケジュールアシスタンスを利用すると、さらに一度に沢山の会議室の空きを確認するのも容易です。
会議の調整する際に利用するスケジュールアシスタンスの機能を利用すると、複数の会議室の中から空いている会議室を簡単に見つけられます。
いかがでしょうか? これらの操作には一切のIT の専門的知識は不要です。誰でも気軽に登録して利用を開始出来ます。
会議室の調整等は生産的な作業ではありません。出来るだけ短時間で出来ることが大切です。Office 365 ではこれを実現します。
是非試して見てください。