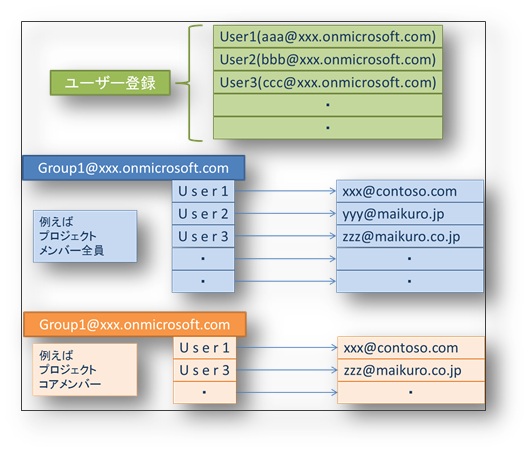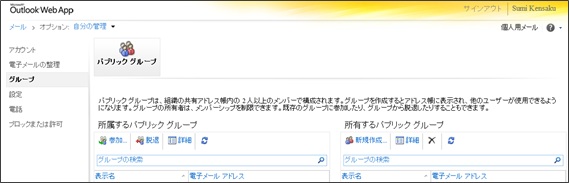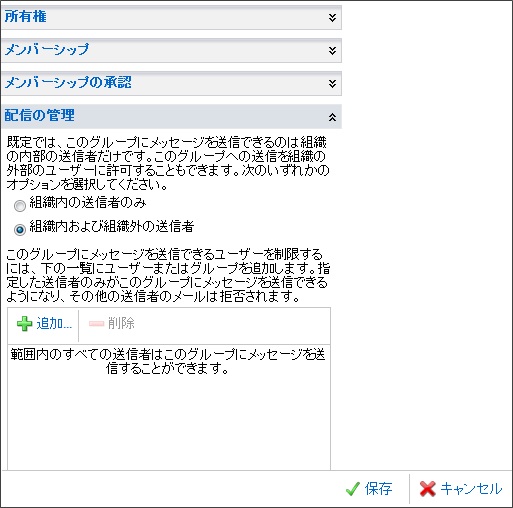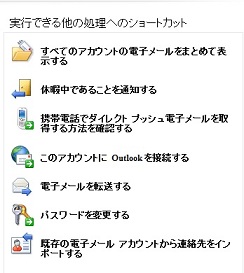メーリングリストとして利用する Microsoft Office 365
Office 365 を利用シナリオにはいろいろとありますが、次のようなメーリングリストとしての活用も可能です。
- 組織をまたがるプロジェクト
- 自治会や同窓会
- 趣味の会など
- PTA など
共通しているのは、仕事やプライベート用のご自身のメールアドレスを持っているのに加えて、別のグループでのコミュニケーションが必要な状況です。もちろん、Office 365 に登録すれば、メーリングリストとしてだけではなく、情報共有のためのストレージや連絡のための掲示板としても利用可能です。
考え方は簡単です。Office 365 に関係する方の分のユーザーを登録し、その上でグループアリアスを作成し、関連メンバーをすべて登録し、転送設定をすることです。
こちらの図のように複数のグループを作成して、全メンバーとコアメンバーなどに分けることも簡単です。
設定の手順
さてそれでは、具体的設定の手順を見ながら、注意すべき点についてお伝えしましょう。
最初に [Outlook] の画面に進み、右上の [オプション] から [すべてのオプションを表示] を選択します。左側のメニューに [グループ] とあるのでそれを選択します。そうすると次のような画面が現れます。
右側の [所有するパブリック グループ] から [新規作成] をクリックします。[エイリアス] の欄に、@マークより前のメールアドレスを決めて入力します。[電子メールアドレス] には、上記の [エイリアス] と同じメールアドレスを入れ、@マーク以降のドメインを選びます。通常はいつも利用するドメインを選択すれば問題ありません。必要に応じて、説明を加え、[所有権] のところに、このグループの設定を変更できるメンバーを追加します。
そのあと、右下の [保存] をクリックします。次に今作成したグループを選択して、[詳細] をクリックします。[メンバーシップ] を開いて、必要なメンバーを追加します。
さて、ここで一つ重要な作業があります。
[配信の管理] を開いて、[組織内および組織外の送信者] を選択することです。
[組織内の送信者のみ] というのは、このOffice 365 に登録されているユーザーのみがこのグルーブメールアドレスに送信できることを意味しています。今回の場合、Office 365 のメールアドレス以外に自分のメールアドレスを持っていることを前提としているので、「組織外」から送信する必要があります。
最後に転送設定です。改めて左側に表示されているメニューの [アカウント] をクリックします。そうすると右側に次のようなメニューが現れます。
この中の [電子メールを転送する] を選択します。次の画面の一番下に [転送中] と有り、その下にメールアドレスを入力ボックスがあります。ここに転送したいメールアドレスを入力し、右下の [転送を開始] をクリックします。そのあと再度 [保存] をクリックします。
以上で設定は終了です。
これで、ここで作成したグループのメールアドレスにメールを送ると、関係者に自動的に送られるようになります。なお、転送設定はユーザー個々に設定する必要がありますのでその点はご注意ください。
メールだけではない利便性
今回はOffice 365 を利用してメーリングリストとして利用する方法をご紹介しましたが、Office 365 の用途はもちろんこれだけではありません。ドキュメントの共有や掲示板の役割を果たすことも出来ます。併せてさまざまな利用方法を試してみていただければと思います。
もちろん試用版でも試すことが出来ます。試用版の利用にあたっては課金に関する情報などを入力する必要はないので、必要なければ放置すれば自動的に削除されます。試用版に登録するのは下記のサイトからお願いします。
https://www.microsoft.com/japan/office/365/default.mspx
引き続きMicrosoft Office 365 をよろしくお願いします。