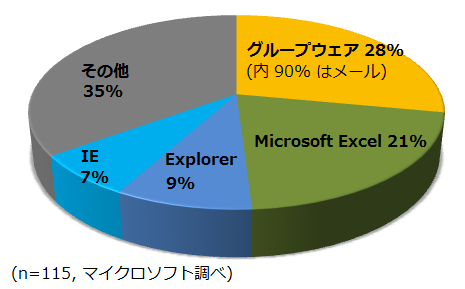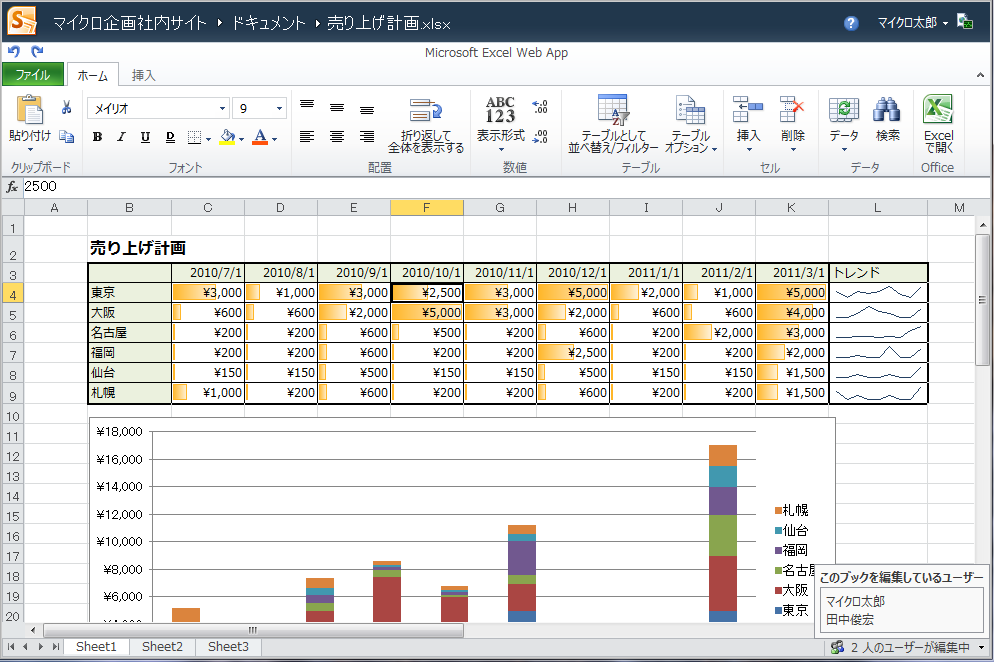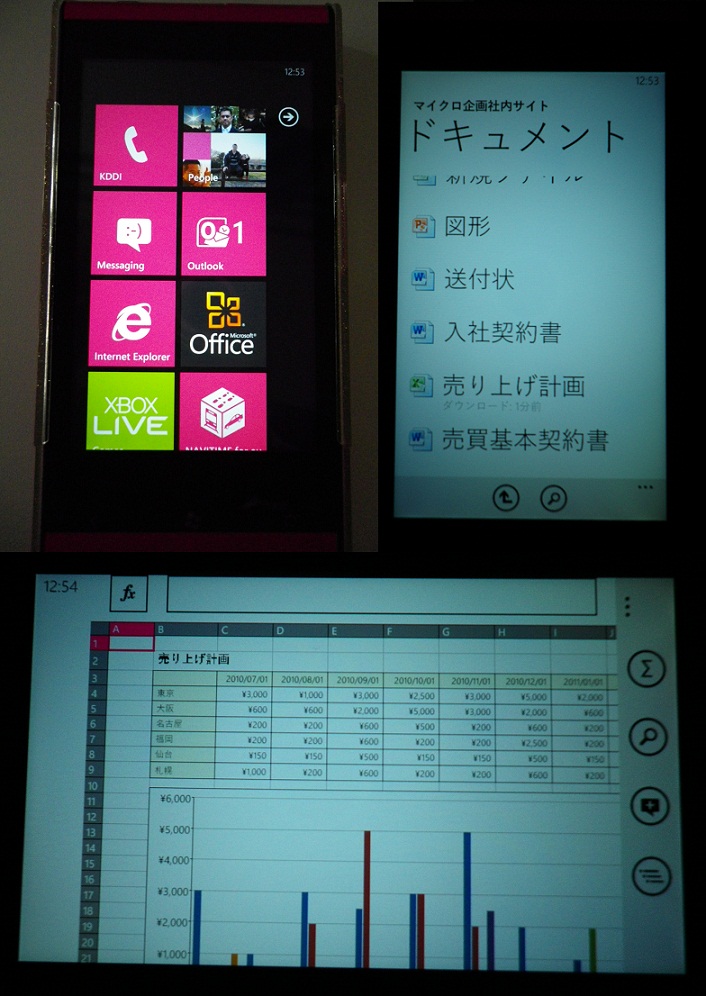毎日半分を費やしている作業をクラウドで効率化
“ビジネスプロダクティビティ製品チーム” でMicrosoft Office 365 を担当しております米田です。今回はホワイトカラーの生産性向上を考えるに当たって、ユーザーが実際にどのような作業をしていて、多く行っている作業についてどのように改善できるかということについて考えてみたいと思います。
ホワイトカラーのアプリケーション利用比率
少し前になりますが、マイクロソフトである製造業のお客様の従業員100人余りを対象として、ユーザーが一日にどのアプリケーションをどれくらい使用しているのかという調査を行ったことがあります。その時の結果を見ると、グループウェアを使ったコミュニケーションとExcelによる作業で約半分を占めていたことがわかりました。
グループウェアの利用時間のうち約90%はメールの利用でした。したがって、メールを中心とするコミュニケーション ツールの整備が仕事の効率化を行う上で重要であるだけでなく、いままで主にメールで行われてきたファイルの情報共有を効率の良い手段で行うことが重要になります。
ExcelはMicrosoft Officeの中でもっともよく使われているアプリケーションであり、表計算にとどまらずワープロや入力フォームなど、さまざまな場所で利用されています。利用形態も個人で使う使い方からグループでの共同作業に使われる方法まで実に様々です。このExcelを中心とするアプリケーションの利用についても見直してみる必要があるでしょう。
Excelを中心とするグループワークの方法を見直してみよう
グループでの共同作業における典型的な使い方は、Excelで入力した情報をメールで添付して関係者に共有し、誰かが編集したファイルをまた添付してもらって共有する、といったものだと思います。この方法は一見手軽ですが後で見返した時にどれが最新のファイルなのかということが分かりにくくなってしまいます。一歩進んでファイルサーバーで共有ワークシートを使う手段もありますが、こちらはファイルサーバー内のフォルダの整理と検索性の悪さが問題になってきます。
そこで、クラウド上にチームサイトというブラウザーでアクセスできる場所を確保して、その中にExcelファイルを置いて使うという方法を考えてみましょう。クラウド上のチームサイトはクラウド サービスであるMicrosoft Office 365 のサービスの一部である SharePoint Online というサービスで提供されます。SharePoint Online では、Excel Web Appというブラウザーから利用できるExcelが利用できます。Excel Web Appを利用すると、たとえ社外にいてもブラウザーだけで共同作業を行うことができます。また、ファイル内で使われているレイアウトや書式はExcel Web App上でも再現され、再びExcelでファイルを開いても同じレイアウトや書式が維持されます。
クラウド上でExcelファイルを同時編集
Excel Web Appを使うには、まずチームサイト上にExcelで作成したファイルをアップロードします。その後、共同作業をするそれぞれのユーザーがブラウザーでExcelファイルを開き、[ブラウザーで編集] ボタンをクリックして編集を行います。この作業の特徴は、複数人が同時にこの作業を行うことができることです。ファイルはセル単位でロックされ、一人のユーザーが行った変更はリアルタイムに他の人の画面に反映されていきます。
また、チームサイト上に置いたExcelファイルは、スマートフォン上からも閲覧することができます。特に、Windows Phone 7.5 を利用すると、チームサイト上のファイルをデバイス上にダウンロードして文字などの簡単な要素を編集し、チームサイト上に反映させることができます。この時も、Excelファイル内のレイアウトや書式は維持されます。
Excel 2010は基本操作を効率化
Excelを個人で利用する場合にも、最新のExcel 2010を利用すると、Excel 2003などと比べて約25%効率的に作業を行うことができます。Excel 2010では、ユーザーが必ず行う基本操作の部分で効率が上がるような改善が多数行われています。主なポイントを以下にまとめておきます。Excel 2010はMicrosoft Office 365のサービスの中で月額課金でOffice Professional Plusの一部として利用することも可能です。
- 新しいリボン インターフェイスによる、よく使う機能の操作性向上: Office 2007から導入されたリボン インターフェイスによってよく使う操作についてより直感的に少ないクリックで行えるようになりました。従来のメニューと配置が異なるため一見効率が落ちるように思いますが、ユーザビリティ テストの結果によると最初の学習の段階を抜けるとOffice 2003の時と比べて効率よく作業できることがわかっています。
- 書式の作成、コピー、貼り付けなどの基本動作にかかる時間の減少: きれいなグラフをExcel内でリボンから簡単に作成できます。図形やセルの書式変更もリボンから簡単に変更できます。条件付き書式も、セルの中でグラフやマークを表示できるようになっているので、簡単な操作で表現力がアップします。また、コピー/貼り付け時のライブプレビューにより、貼り付ける前にあらかじめどのように貼り付けられるかを確認できるのでやり直し作業が減少。また、貼り付けオプションでライブプレビューを見ながら別の書式に簡単に変更できます。パフォーマンスについてもOffice 2003と比べて平均約50%高速になっています。
- クラッシュ、フリーズの減少と、万一起こった場合でもファイルを確実に回復: Excel 2010ではコードの大幅な見直しが行われ、実行に時間がかかる作業 (起動、ファイルの保存など) はバックグラウンドで実行したりキャンセルを可能にするなど、使っていて体感するストレスを軽減するように調整されています。また、予期しないクラッシュやフリーズも大幅に減り、万が一クラッシュしたり強制終了したりした場合にも、次回起動時にたいていの場合は編集中のファイルが失われずに復活します。
Office 365 各種セミナー展開中
いかがでしたでしょうか。どのアプリケーションを一日にどれくらいの割合で使うかは、会社、業種、職種などによって多少異なってくると思いますが、大まかな利用順位や割合は似ているのではないかと思います。利用頻度の高いグループウェア、メール、Excelなどの使い勝手や使用方法を改革することで、大きな効果を得ることができるでしょう。具体的に詳細をもっと知りたい方については、ただいま Microsoft Office 365 についての各種セミナーを展開中です。講義形式で情報を集めたり、実際に体験したりできるセミナーもありますので、ご興味のある方は下記のページからお申し込みをお願いします。