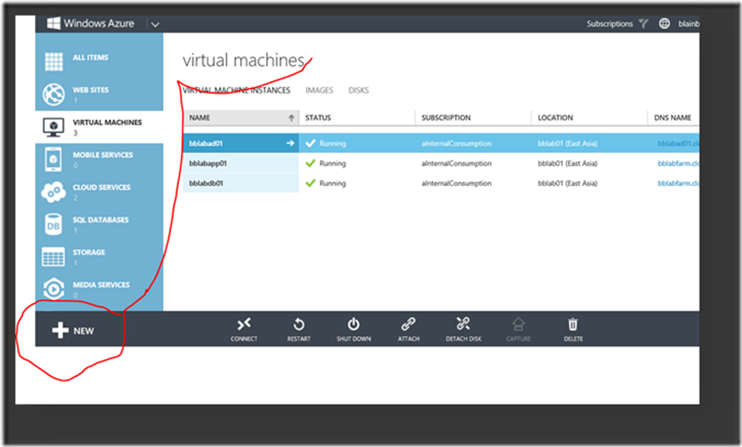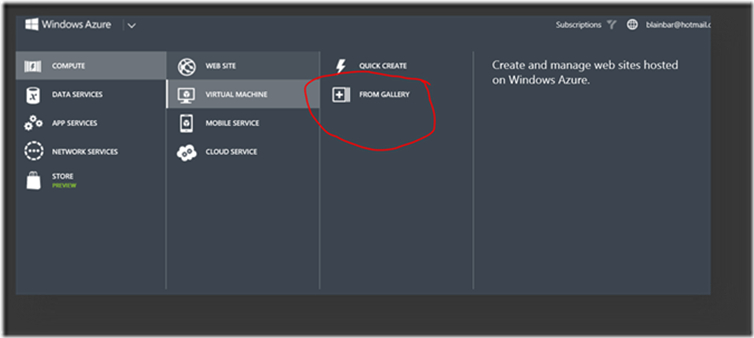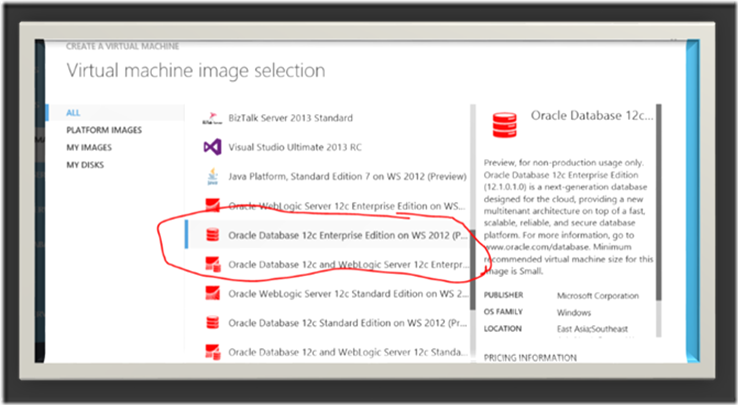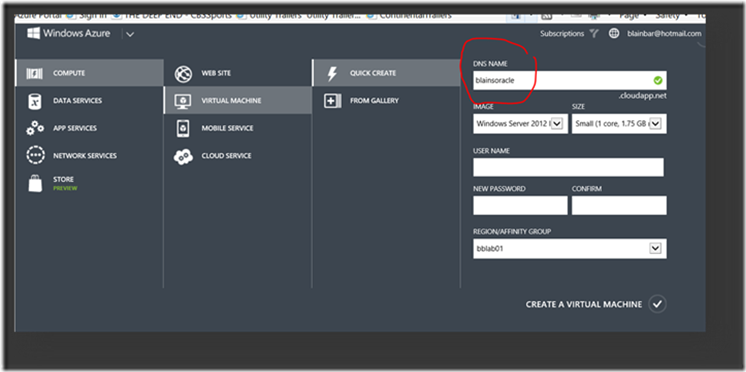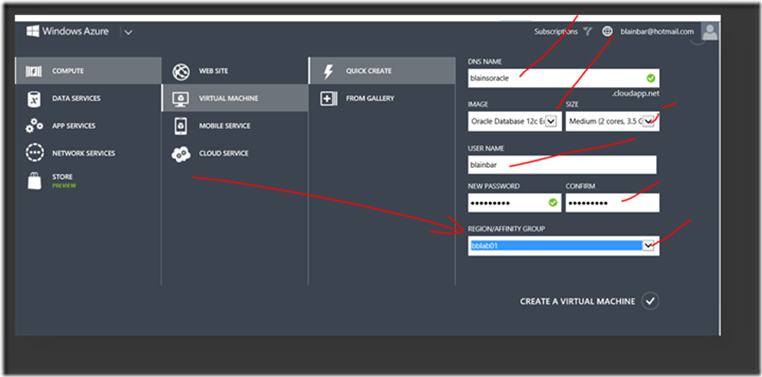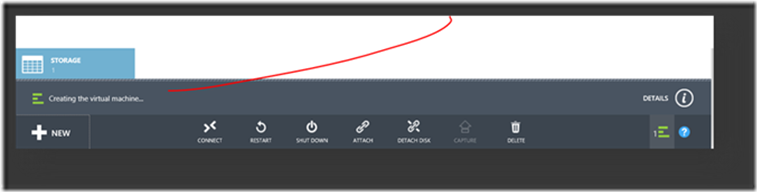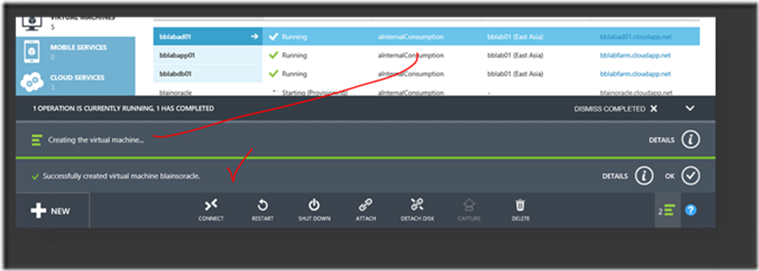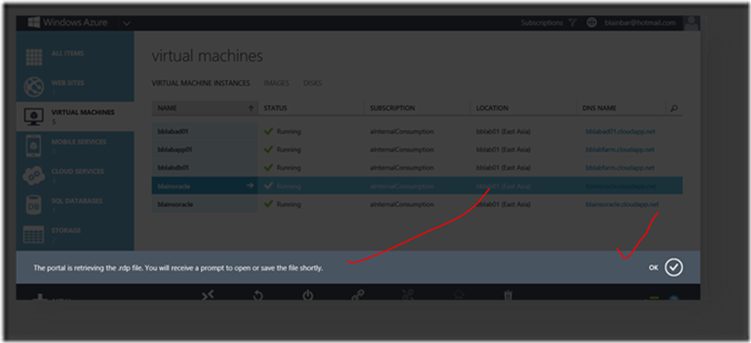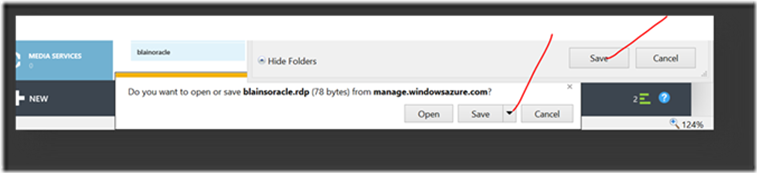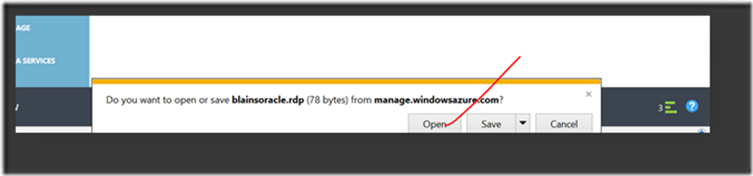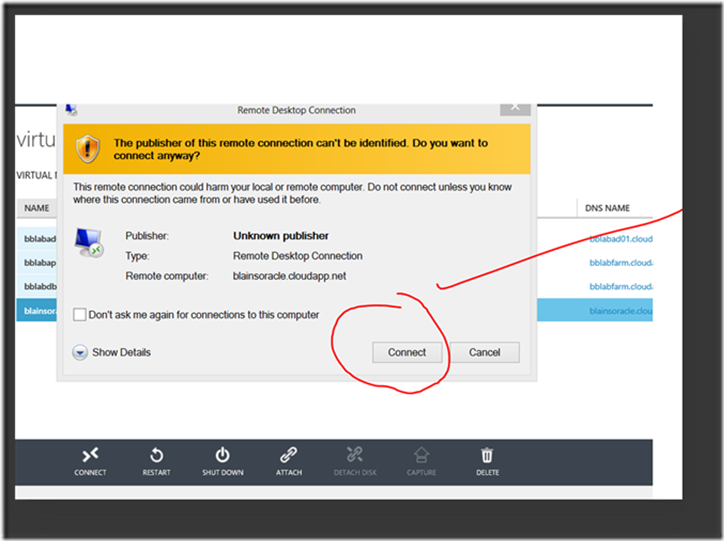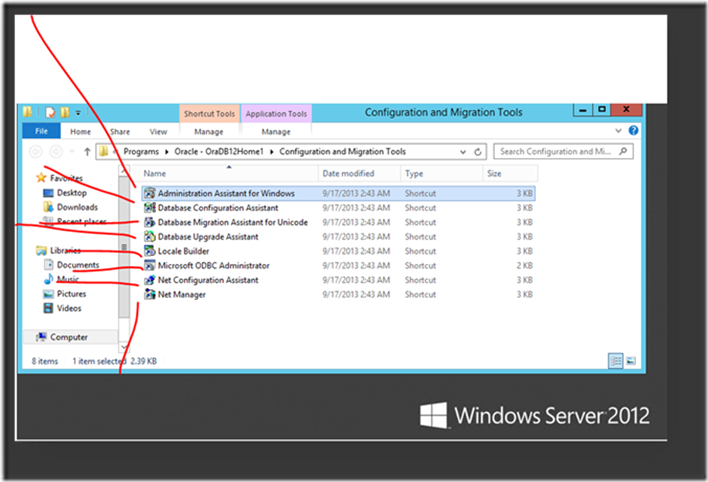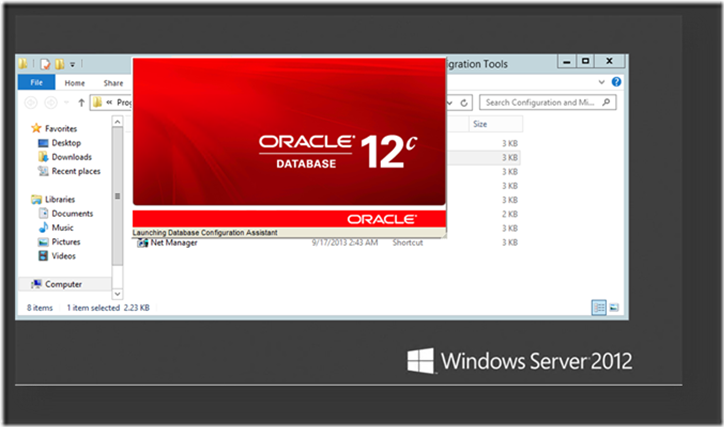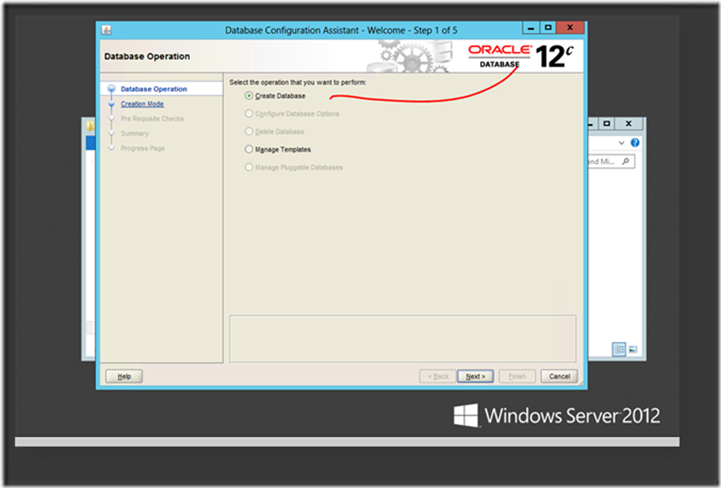Step-by-Step – Creating Oracle Databases on Windows Server 2012 in Microsoft’s Windows Azure - Blain Barton
Creating Oracle Databases on Windows Server 2012 in Microsoft’s Windows Azure
For questions contact Blain Barton – blainbar@microsoft.com
The first thing you want to do is get your Windows Azure one month free trial, MSDN or BizSpark (with Azure) subscription. You first may also want to create an Affinity Group to keep your database servers and applications together for better optimization and performance. To build an affinity group go to the Azure portal and go to SETTINGS and select + NEW. You will also want to make sure to first create or select a Storage Account with a friendly name before you begin. Within the Windows Azure portal, go to STORAGE and click + NEW to create a new Storage Account.
To begin creating your Oracle database in Windows Azure, go to VIRTUAL MACHINES and click +NEW.
You can either create the Oracle Database with Windows Server 2012 or Linux installed, by going to the GALLERY and selecting what Oracle image you like, or you can do a QUICK CREATE, let’s do a QUICK CREATE.
Select Oracle Database 12c Enterprise Edition on WS 2012
For the QUICK CREATE, Select Oracle 12C Enterprise with Windows Server 2102 and put in your DB name like XXlalodbb-01 with initialsthat are a friendly naming convention.
After selecting the image, configure the size of your virtual machine, for instance select Medium (2 Cores) and then put in your administrator name and password and add it to an affinity group if you have created one.
Below, you will see in the notifications area that it is creating the virtual machine!
You will see the new Oracle Database created in the Windows Server Portal. You can then see this in the portal and can connect to the virtual machine using an RDP connection.
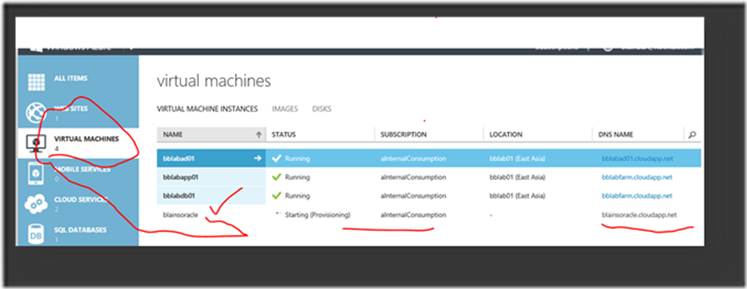
You can save the RDP file to the desktop and click Open to connection
You will see a folder on C:\ called OracleDatabase created, the use the search ALL ITEMS to find the Oracle Database Tools.
For application programs go to : Programs - Oracle - OraDB12Home1 - Configuration and Migration Tools - here you will find the tools for setting up Oracle 12c.
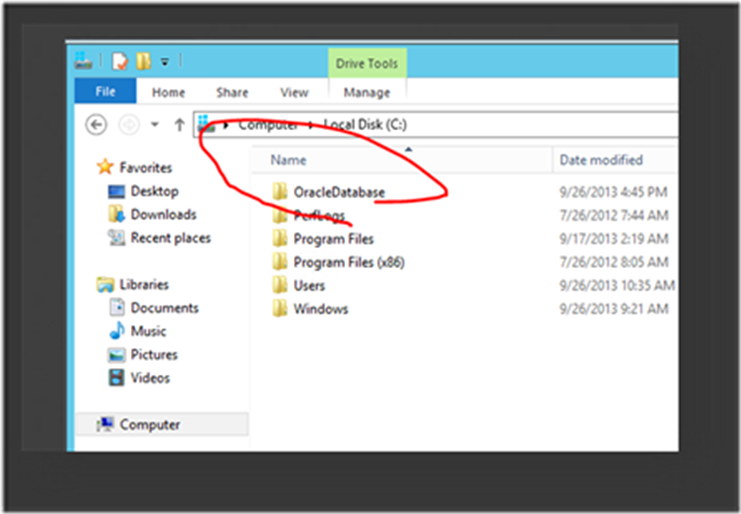
Below in the folder structure are the following applications:
- Administration Assistant for Windows
- Database Configuration Assistant
- Database Migration Assistant for Unicode
- Database Upgrade Assistance
- Locale Builder
- Microsoft ODBC Administrator
- Net Configuration Assistant
- Net manager
If I click on the Database Configuration Assistant you can then start creating a database.
Now you can create your Oracle workloads in Windows Azure!
You can then copy the application shortcuts to the desktop for easy access. The easy part is over. Now get going on that database!
You're now on your way to creating an Oracle Database running on Microsoft Cloud Services. For more information go to https://aka.ms/try-azure