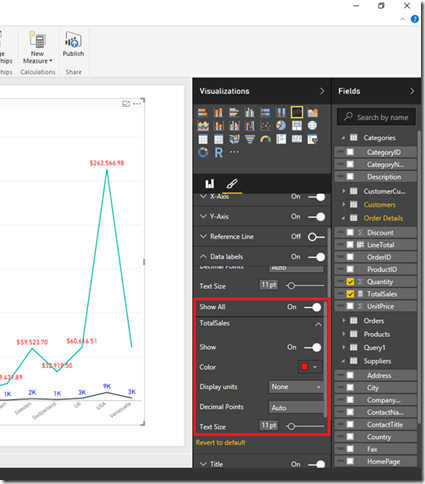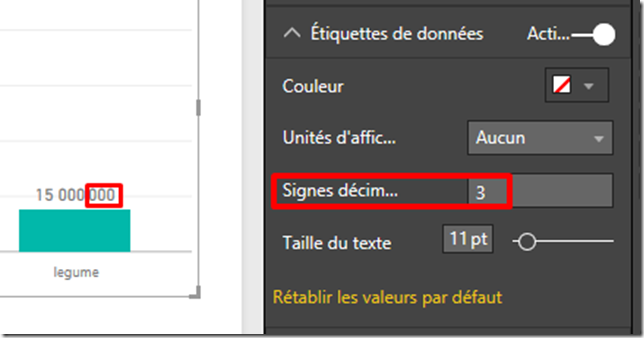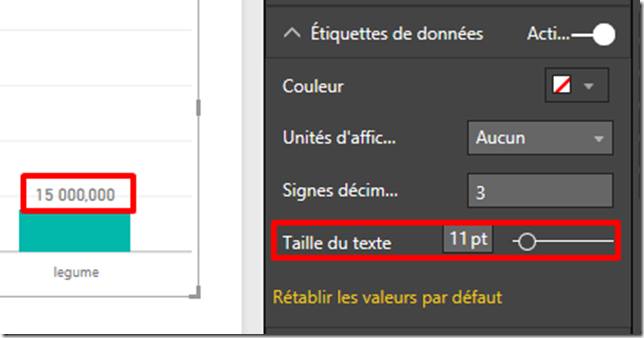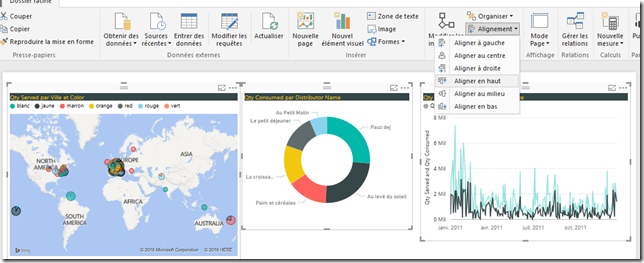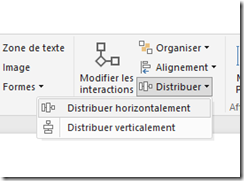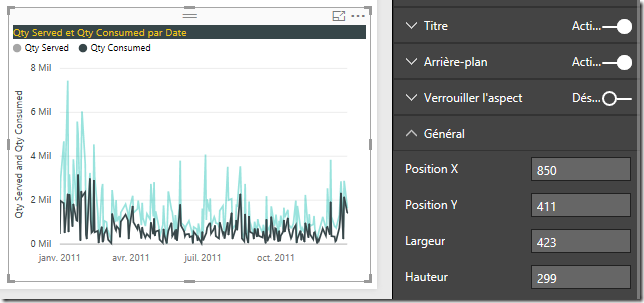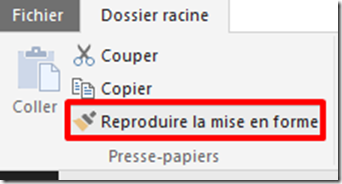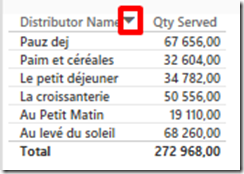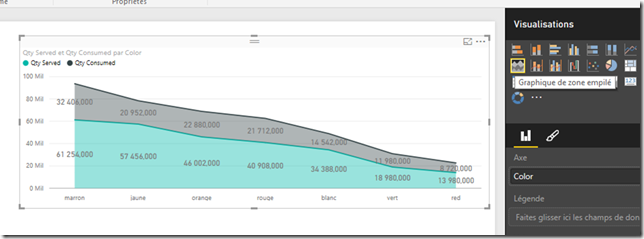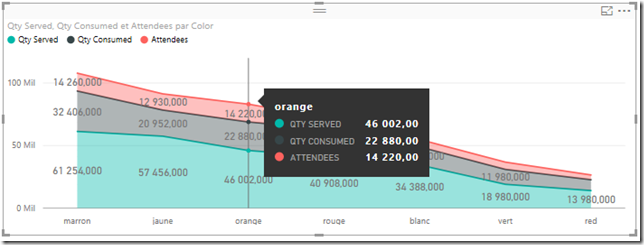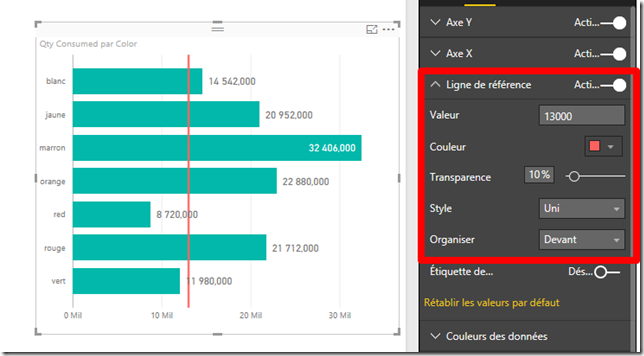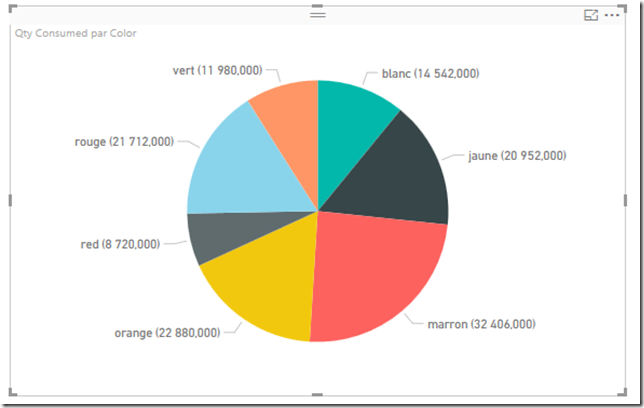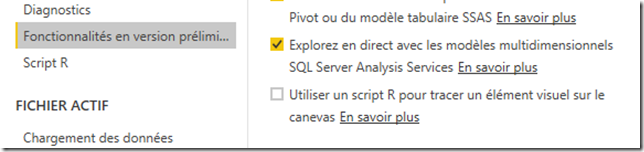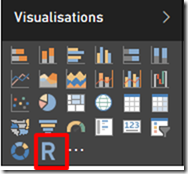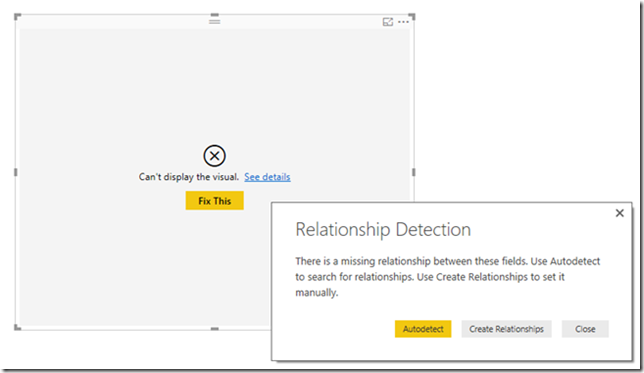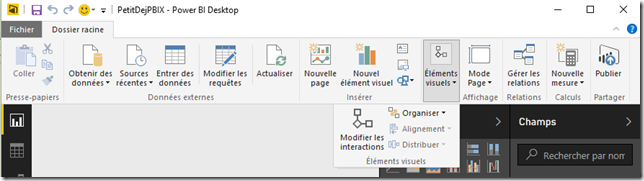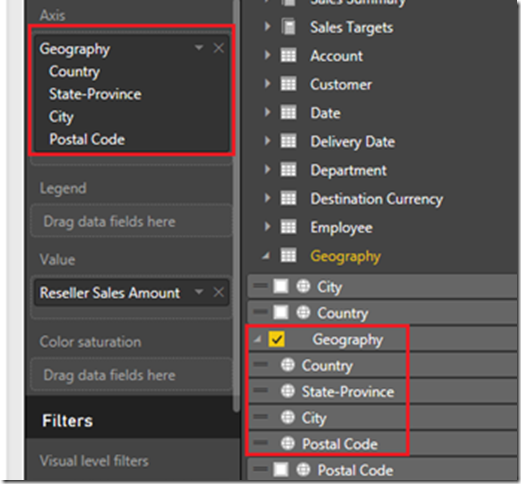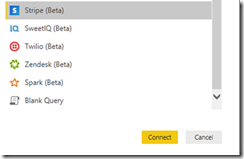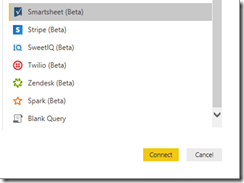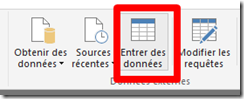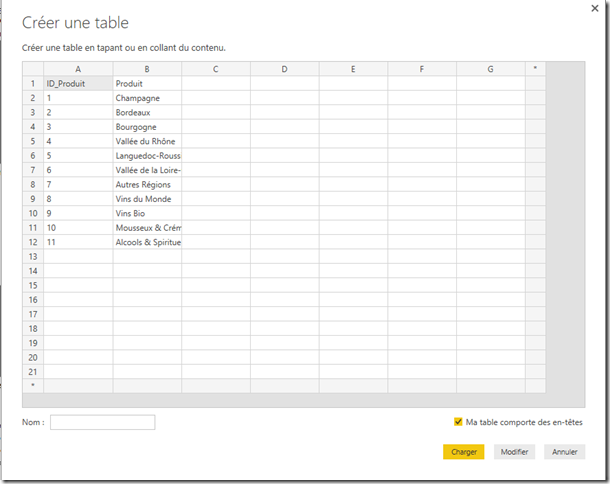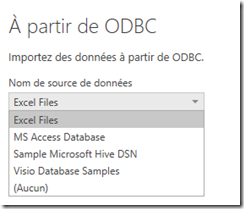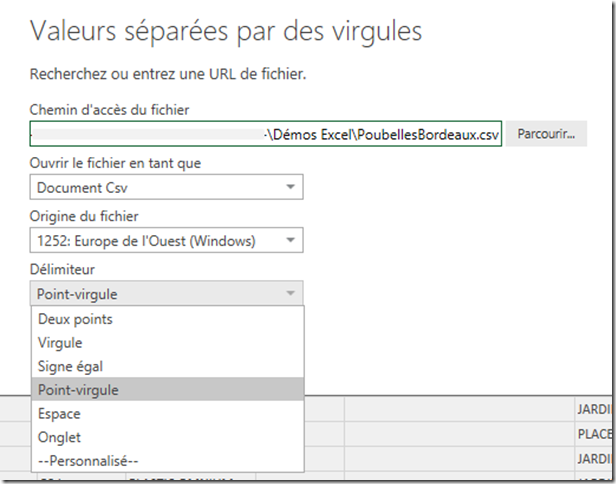Power BI Desktop – Nouveautés de décembre
Bien sûr, qui dit nouveautés sur Power BI en décembre, implique de nouvelles fonctionnalités sur Power BI Destkop. En voici le résumé :
De nouvelles fonctionnalités pour l’affichage des étiquettes de données sur les visuels
Il est maintenant possible de changer le format des labels différemment pour chaque catégorie de données :
On peut maintenant changer le nombre de décimales après la virgule pour l’affichage des labels.
On peut également changer la taille du texte dans un visuel :
De nouvelles fonctionnalités pour disposer les éléments visuels avec précision
On peut maintenant aligner automatiquement des visuels :
On peut également répartir de façon homogène l’espace occupé par les visuels verticalement ou horizontalement :
Et on va pouvoir choisir la taille exacte ( hauteur et largeur ) et la position exacte ( X et Y) que l’on souhaite pour chacun des visuels :
Copier / coller la mise en forme d’un visuel sur un autre
Un outil très pratique que l’on connaît bien sur les outils Office, c’est le fameux pinceau qui permet de reproduire les mises en forme d’un objet sur un autre. A partir d’un visuel, on va donc pouvoir copier sur un autre visuel tout un tas de formatages comme la taille, les options du slicer, les options des étiquettes de données, le format du titre etc…
Des améliorations sur les visuels
Dans un tableau, un indicateur sur les colonnes nous précise quelle est la colonne selon laquelle le tableau est trié :
Un nouveau type de visuel est disponible : “Stacked Area Chart”
Il va nous permettre de créer des graphiques de zones empilées aussi simplement que les autres types de graphes.
Amélioration des “Tooltips” pour les “Area Charts” et les “Line Charts”
On va maintenant pouvoir visualiser les informations de chaque zone sur une étiquette unique sans avoir à surligner chaque zone indépendamment :
L’ajout d’une ligne de référence
On peut maintenant ajouter une ligne de référence indiquant une valeur que l’on détermine dans les options du visuels, la placer devant ou derrière le visuel, et la présenter sous forme d’une ligne unie ou de pointillés.
Amélioration des “Pie Chart” et “Scatter chart”
On a maintenant une utilisation optimisée de l’espace des “Pie Chart” et “Scatter chart” pour afficher les étiquettes de données.
L’intégration de nouveaux visuels pour les scripts “R” ( En preview )
Pour l’utiliser, il est nécessaire d’activer l’option correspondante dans les options de Power BI Desktop :
Après avoir redémarré Power BI Desktop, on va pouvoir voir un nouveau visuel :
Les utilisateurs vont placer les champs dans la catégorie “Values” du panneau de visualisation ce qui va permettre de les référencer au niveau de l’éditeur de script R qui se trouve en dessous. Une fois le script créé, l’utilisateur peut le lancer, ce qui va afficher les résultats dans le visuel du haut.
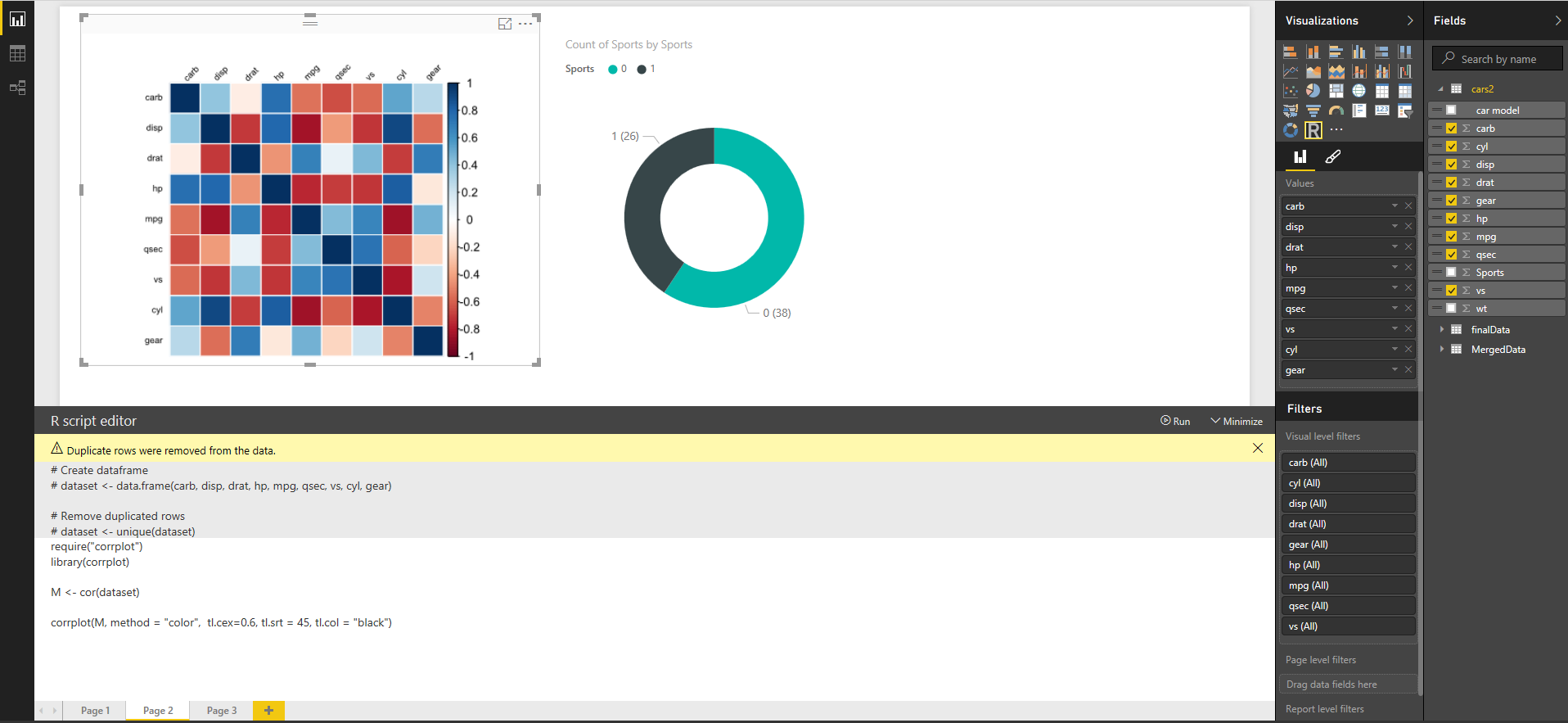
La suggestion des relations entre les tables
Lorsqu’on essaye de créer un visuel qui fait appel à plusieurs tables qui ne sont pas liées entre elles, Power BI va nous suggérer des relations entre ces tables pour nous aider à créer un modèle nous permettant d’afficher les données comme on souhaite le faire.
Amélioration du ruban
Le ruban d’outils a été amélioré de façon à ré-organiser au mieux les outils de création de rapports.
Lorsqu’on l’utilise sur un petit écran, Power BI Desktop va regrouper les outils par catégorie pour nous offrir une expérience optimisée sur ces tailles d’écrans.
Améliorations des relations entre les tables
La fenêtre de modélisation des données a été nettement améliorée de façon à offrir une meilleure expérience de visualisation des données et de leurs relations.
Les utilisateurs peuvent zoomer dans la fenêtres “Relations” pour mieux voir l’ensemble du modèle de données avec un curseur ou bien avec la combinaison “Ctrl” + molette de la souris. Il est possible d’ajuster le niveau de zoom automatiquement pour que l’écran affiche tout le modèle de données et on va pouvoir revenir en position initiale une fois que l’on a réglé le zoom.
Le support des hiérarchies d’un cube multidimensionnel
Pour l’utiliser, il est nécessaire d’activer l’option correspondant à l’activation du mode “Direct Query” pour les cubes multidimensionnels dans les options de Power BI Desktop :
Une fois connecté à un cube multidimensionnel en mode Direct Query, on va pouvoir directement utiliser une hiérarchie du cube pour effectuer du drill/down au niveau d’un visuel.
Un nouveau connecteur vers Smartsheet
Il est maintenant possible de se connecter directement à la solution Smartsheet qui permet de gérer des paiements en ligne.
Un nouveau connecteur vers Stripe
Il est maintenant possible de se connecter directement à la solution Stripe de collaboration et de gestion du travail en entreprise.
La création d’une table de donnée directement dans Power BI Desktop
Power BI Desktop nous permet maintenant de créer directement un tableau de données simple, et stocké dans Power BI Desktop. Ces données sont ensuite gérées comme n’importe quelle autre source de données et peuvent être modifiées depuis Power BI Desktop.
Amélioration du Direct Query
Le mode Direct Query a été amélioré pour inclure le support de touts les types de données de T-SQL et SAP HANA ce qui a un impacte positif sur les performances du mode Direct Query.
Amélioration du connecteur ODBC
Beaucoup de clients nous ont demandé de pouvoir sélectionner un DSN parmi une liste des DSNs disponibles sur leur machine. C’est maintenant possible au travers d’une liste déroulante des DSNs utilisateur et system :
Amélioration du connecteur CSV
Lorsque l’on sélectionne une source de type CSV, il est maintenant possible de sélectionner directement un délimiteur pour les données dans une liste déroulante sans avoir à modifier le code M associé :
Voila pour les nouveautés de Power BI Desktop en décembre. On se retrouve très prochainement pour celles de janvier !