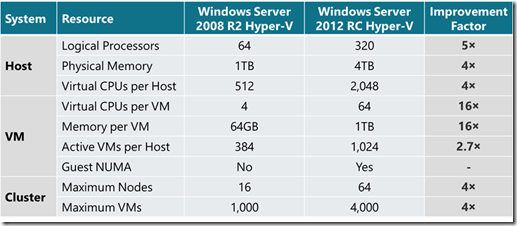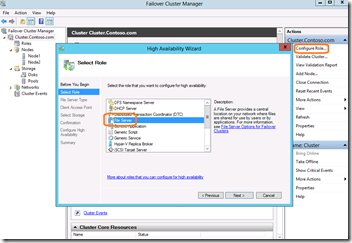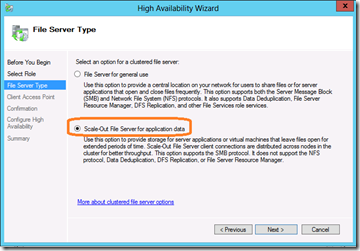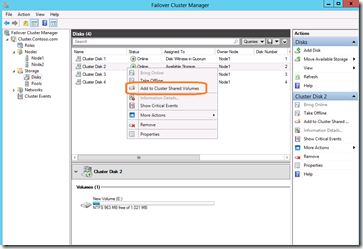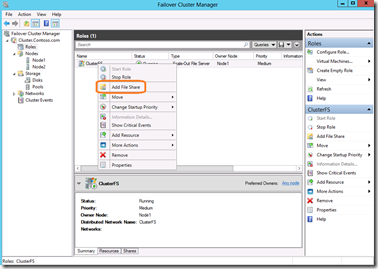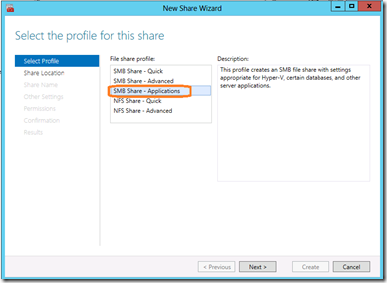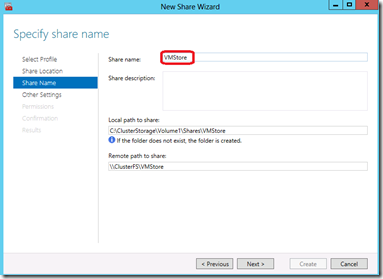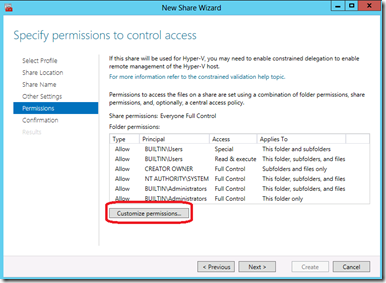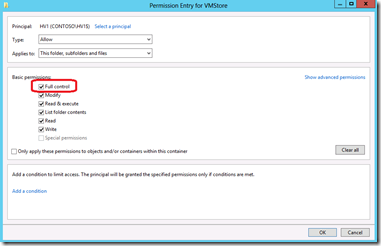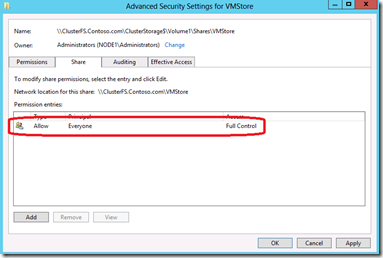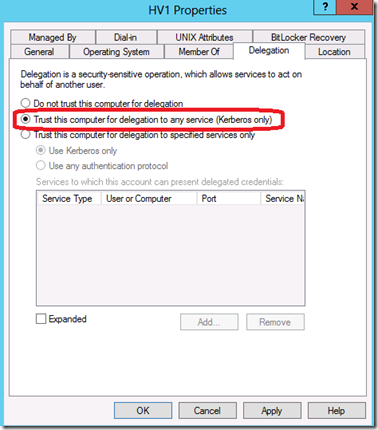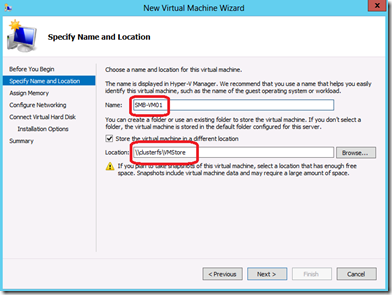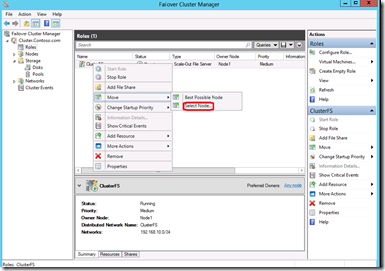Windows Server 2012 – Part2: Virtualization Enhancements “Scalability & Flexibility”
In this post series I started here https://blogs.technet.com/b/meamcs/archive/2012/07/10/windows-server-2012-part1-release-date.aspx with a release date announced in Windows Server Blog and highlighted the main areas of enhancements that I will focus on in this series starting from Virtualization Enhancements that will take more than one post to cover it, so let me start directly with Windows Server 2012 Virtualization Scalability Enhancements, table below shows how scalability improved in Windows Server 2012:
Note that these numbers have changed with every public preview of Windows Server so they may change again for RTM.
As you can see above that is a very major change in virtualization scalability compared to Windows 2008 R2 that put Microsoft Virtualization on top of all virtualization platform in the market, one of the main scalability point is number of virtual CPUs per Virtual Machine than can be up to 64 CPUs per Virtual Machine in Windows Server 2012.
Then if we move to Windows Server 2012 Virtualization Flexibility Enhancements I will start with different choices to select where virtual machine can be hosted on one of the following options:
- iSCSI storage, including the iSCSI target software now bundled as part of Windows Server 2012.
- Fiber Channel SAN connectivity.
- SMB 3.0, You can now host your VMs on a Windows Server 2012 file server running SMB 3.0 protocol.
To describe more how to host Virtual Machine on Windows Server 2010 file server, simply all you will need is to create a shared folder on Windows Server 2012 file server cluster and give the Hyper-V Server computer name a full control on the shared folder, then while creating a new virtual machine select to host the virtual machine and its virtual hard disk on the file server shared folder, in the below example file server SMB based virtual machine is hosted on high available file server cluster then we can transfer the cluster file share containing virtual machines to another cluster node and this should not affect the running virtual machine which mean virtual machine should not experience any downtime or services interruption, for more details about how to simulate this scenario follow the below steps:
- Create File Server Cluster:
- Assume that Windows Server 2012 two nodes cluster is already installed and cluster name is “Cluster.contoso.com”, then the next step is to add “File Server” role from Failover Cluster Manager.
-
- Select “Scale-Out File Server for Application Data” File Server Type, click next and give a name for file cluster “e.g. ClusterFS”, and then finish the file server cluster creation.
-
- Then in Failover Cluster Manager, you can expand “Storage” and click “Disks” and select one of the available disks and click to “Add to Cluster Shared Volumes” note that CSV technology has been extended to include other cluster roles such as file servers.
Creating the shared folder:
- This step to be done from Failover Cluster Manager after click on Roles, then right click on “ClusterFS” and select to “Add File Share”, (you may need to wait or to run IPConfig /Flushdns from PowerShell).
- Select “SMB Share – Application” as a profile for the share, and click Next.
- Click “C:\ClusterStorage\Volume1” as a shared location, and click Next.
- In Shared Name, type VMStore, and Click Next twice.
- Click “Customize Permissions”, and “Add”, then “Select a principal”.
- Click “Object Types”, and select “Computers”, and then click Ok.
- Type HV1 (which is Hyper-V Server Name), and then click Ok, and in Permissions, click Full Control., and click Ok.
- Click Share tab, and Allow Everyone, and then verify the access is Full Control, and click Ok, then Next.
- Click Create, and then click Close.
Configure Delegation:
- From “Server Manager” open “Active Directory Users and Computers”, and navigate to “Computers”.
- Click HV1, and open properties, then from Delegation tab, click “Trust this computer for delegation to any service (Kerberos only)”.
- Click Ok, and the Restart HV1 Hyper-V Server (This can be done using PowerShell: “Restart-Computer HV1 –Force”), then wait for server restart.
Create an SMB-based Virtual Machine:
- From “Hyper-V Manager”, select HV1, and click “New”, then “Virtual Machine”, and click Next.
- In Name, type SMB-VM01, and check “Store the virtual machine in a different location”, and the in location, type “\\clusterfs\vmstore”, and click Next.
- Type the desired startup memory, and check “User Dynamic memory for this virtual machine”, and then click Next triple times, and the click Finish.
Validate Failover of clustered SMB-Based Virtual Machine:
- From “Server Manager”, on Tools menu click “Failover Cluster Manager”, and then click “Cluster.contoso.com”.
- Click “Roles”, and then click “ClusterFS”.
- In the Action pane, click “Move”, and then click “Select Node”, note the selected node, and then click Ok.
- Note that the running virtual machine will keep running while storage have been transferred without the virtual machine being interrupted.
Note: Hosting Virtual Machine on Cluster File Server is not mean that virtual machine itself is become highly available, and you still need to have Hyper-V cluster to provide high availability for virtual machines.
In the coming post I will continue in Windows Server 2012 Virtualization enhancement and will cover a very good feature which is Hyper-V Replication which is considered a new virtualization feature and high availability feature in Windows Server 2012 on level of virtualization, So be tuned.
Related Posts:
- Windows Server 2012 – Part1: Release Date can be found here https://blogs.technet.com/b/meamcs/archive/2012/07/10/windows-server-2012-part1-release-date.aspx