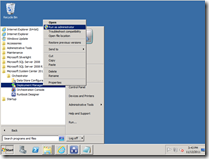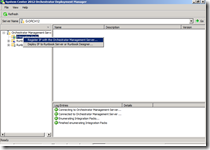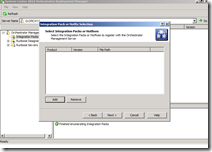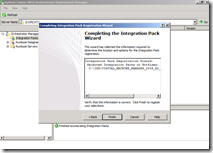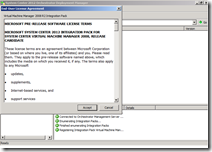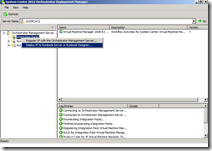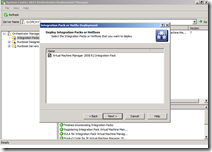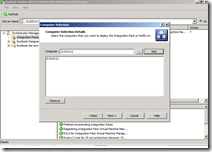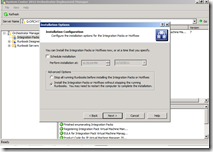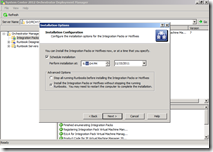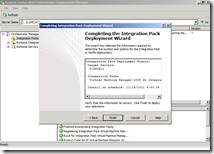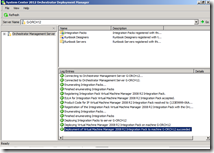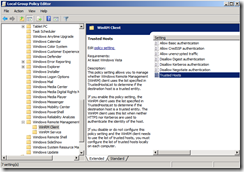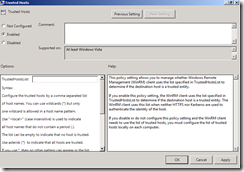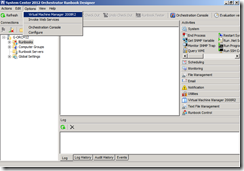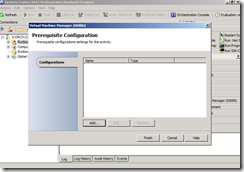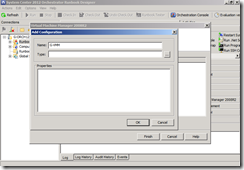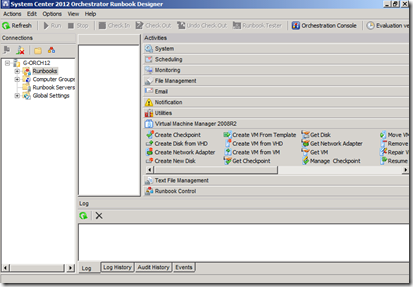Orchestrator 2012 Deployment & Configuration Step by Step – Part 5 “Integration Pack”
In this post series I will go through Microsoft System Center Orchestrator 2012 Deployment and Configuration in Step by Step format with screenshots, and will go into details of the product to help you better understand how you can get benefits from this powerful product.
In this post I will go through Integration Pack to better understand the concept and know how to Download, Import and use Integration Packs in Orchestrator 2012, again we still working with RC version which is subject to change in the next release.
What is Integration Pack (IP):
System Center 2012 - Orchestrator includes over 41 built-in workflow standard activities that perform a wide variety of functions. You can expand Orchestrator’s functionality and ability to integrate with other Microsoft and third-party platforms and products by installing integration packs. Integration packs for Orchestrator contain additional activities that extend the functionality of Orchestrator.
You can download integration packs from the Microsoft Download Center. Each integration pack has a guide that provides installation instructions, describes any known issues, and includes reference information for all of the activities supported by the integration pack.
Microsoft provides integration packs for all of the System Center products, as well as other Microsoft and third party products and technologies.
The following integration packs are available:
IBM Tivoli Netcool/OMNIbus Integration Pack for System Center 2012 - Orchestrator Release Candidate
VMware vSphere Integration Pack for System Center 2012 - Orchestrator Release Candidate
Integration Pack for System Center Configuration Manager
Integration Pack for System Center Data Protection Manager
Integration Pack for System Center Operations Manager
Integration Pack for System Center Service Manager
Integration Pack for System Center Virtual Machine Manager
Important Note:
Integration Packs for Orchestrator 2012 still not ready and will be released when Orchestrator 2012 RTM release very soon, expected to release before end of this year, however you you can download prerelease IPs from here https://www.microsoft.com/download/en/details.aspx?id=27842, and each Integration Pack has it’s own required configuration and in the below example I will focus in Virtual Machine Manager 2008 R2 Integration Pack as an example.
Register and Deploy Integration Pack:
Common Issues to consider when use VMM R2 Integration Pack:
- Ensure that WinRM quickconfig is running on VMM Server to allow remote management.
- Set PowerShell ExecutionPolicy Settings on the VMM sever to RemoteSigned.
- Install the VMM Admin console on Orchestrator server, so the VMM PowerShell snap-in be available.
Confirm the Windows Management Framework prerequisites
Confirm that you have Windows PowerShell 2.0 installed on the Orchestrator server, and on the Virtual Machine Manager server. One way to do this is to open Registry Editor. Expand the HKEY_LOCAL_MACHINE\SOFTWARE\Microsoft\PowerShell\1\PowerShellEngine subkey. Confirm that the value of the Runtime Version entry begins with v2.0. If this value begins with 1.0, or the subkey is not present, install Windows PowerShell 2.0 using the instructions in article 96829 in the Microsoft Knowledge Base (https://go.microsoft.com/fwlink/?linkID=193574).
Confirm that you have Windows Remote Management 2.0 (WinRM 2.0) installed and configured on the Orchestrator server, and on the Virtual Machine Manager server. One way to confirm your configuration is in the Local Group Policy Editor.
For more information about how to install and configure WinRM 2.0, see Installation and Configuration for Windows Remote Management (https://go.microsoft.com/fwlink/?linkID=171111).
Enable Windows Remote Management Trusted Hosts:
Set the execution policy in Windows PowerShell:
The execution policy in Windows PowerShell determines which scripts must be digitally signed before they will run. By default, the execution policy is set to Restricted. This prohibits loading any configuration files or running any scripts.
To run the scripts in this integration pack, you must set the execution policy to RemoteSigned. Use the following command: <System Drive>:\PS>set-executionpolicy remotesigned. For more information abouthow to configure the Windows PowerShell execution policy, see Set-ExecutionPolicy in the Microsoft TechNet Library (https://go.microsoft.com/fwlink/?linkID=113394) .
Confirm the remote connection quota settings in Windows PowerShell:
You can use WS-Management quotas in Windows PowerShell remoting to protect the Orchestrator server and VMM computers from excessive resource use, both accidental and malicious. The MaxConcurrentOperationsPerUser quota setting in the WSMan:\<ComputerName>\Service node provides this protection by imposing a limit on the number of VMM objects that can run concurrently.
By default, MaxConcurrentOperationsPerUser is set to 5. This means that you can run a maximum of five VMM objects (shells) concurrently across all VMM policies.
If this default setting does not meet the needs of your organization, see About_Remote_Troubleshooting in the Microsoft TechNet Library (https://go.microsoft.com/fwlink/?linkID=135188) for information about how to configure remote operations in Windows PowerShell.
Configure the System Center Virtual Machine Manager Connections:
Till this stage we able to deploy and configure the integration pack, and we can see and use all SCVMM activities from Orchestrator 2012 Runbook Designer in any new Runbook as show in screenshot below:
------------------------------------------------------------------
Related Posts:
- Orchestrator 2012 Deployment & Configuration Step by Step – Part 1 “Overview and Architecture” can be found here: https://blogs.technet.com/b/meamcs/archive/2011/11/02/orchestrator-2012-deployment-amp-configuration-step-by-step-part-1-overview-and-architecture.aspx
- Orchestrator 2012 Deployment & Configuration Step by Step – Part 2 “System Requirements” can be found here: https://blogs.technet.com/b/meamcs/archive/2011/11/02/orchestrator-2012-deployment-amp-configuration-step-by-step-part-2-system-requirements.aspx
- Orchestrator 2012 Deployment & Configuration Step by Step – Part 3 “Installation” can be found here: https://blogs.technet.com/b/meamcs/archive/2011/11/05/orchestrator-2012-deployment-amp-configuration-step-by-step-part-3-installation.aspx
- Orchestrator 2012 Deployment & Configuration Step by Step – Part 4 “Build, Testing and Monitoring a Runbook” can be found here: https://blogs.technet.com/b/meamcs/archive/2011/11/06/orchestrator-2012-deployment-amp-configuration-step-by-step-part-4-build-testing-and-monitoring-a-runbook.aspx
- Orchestrator 2012 Deployment & Configuration Step by Step – Part 5 “Integration Pack” can be found here https://blogs.technet.com/b/meamcs/archive/2011/11/19/orchestrator-2012-deployment-amp-configuration-step-by-step-part-5-integration-pack.aspx?wa=wsignin1.0