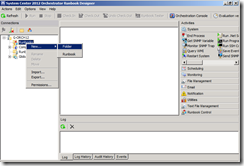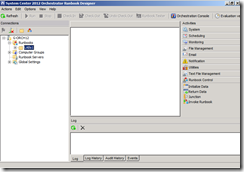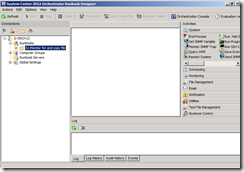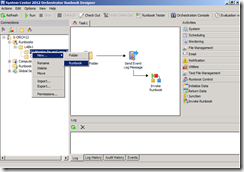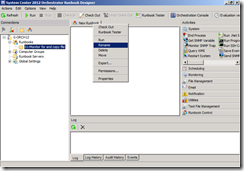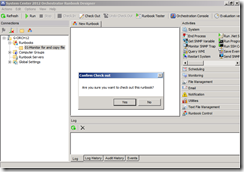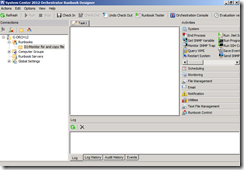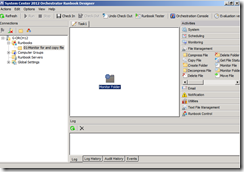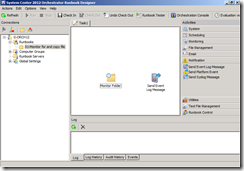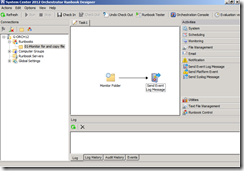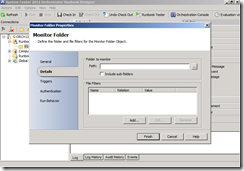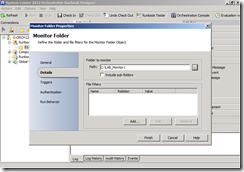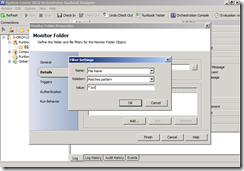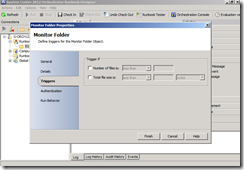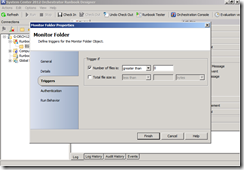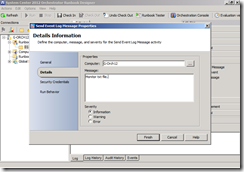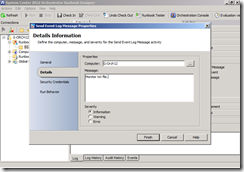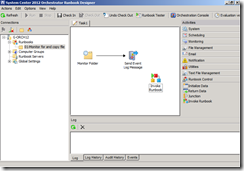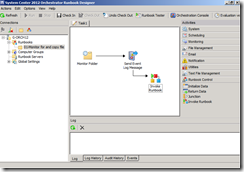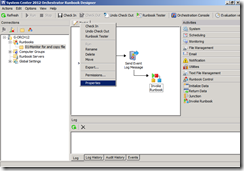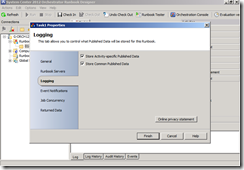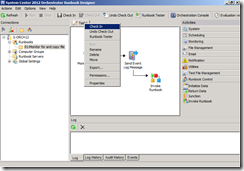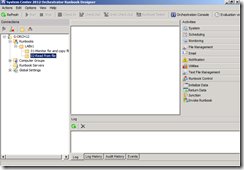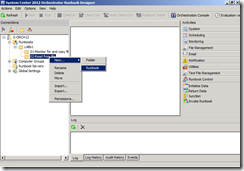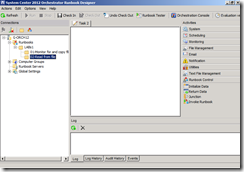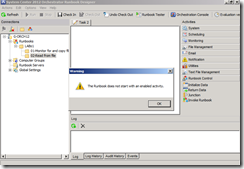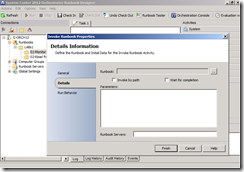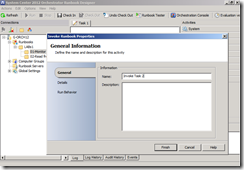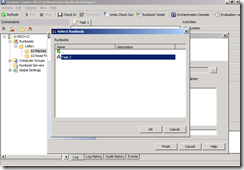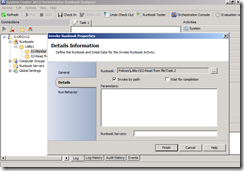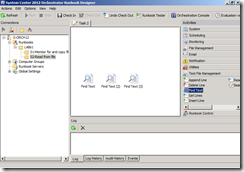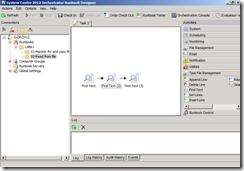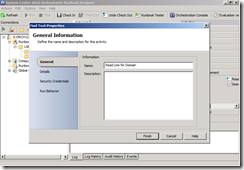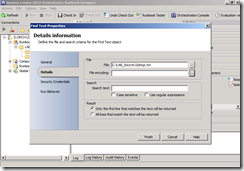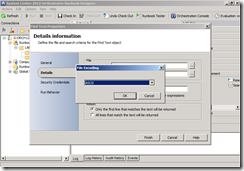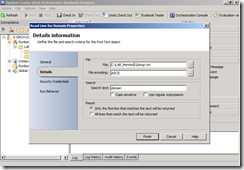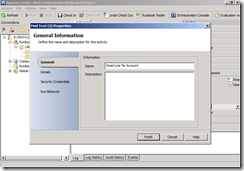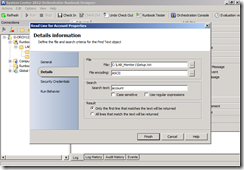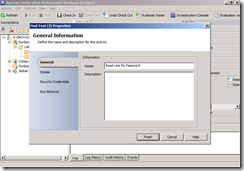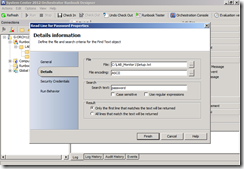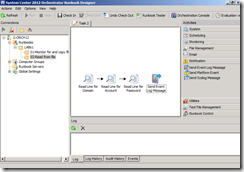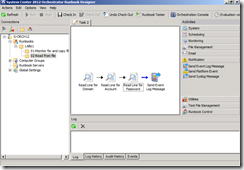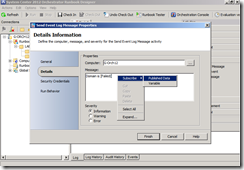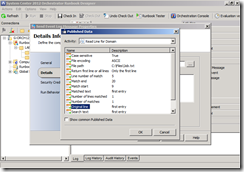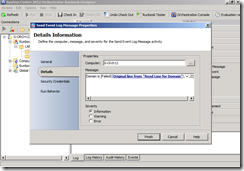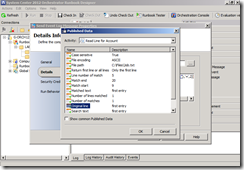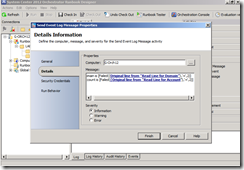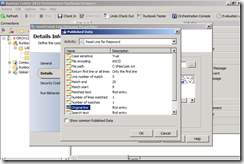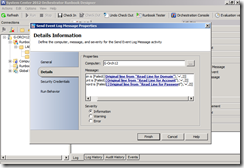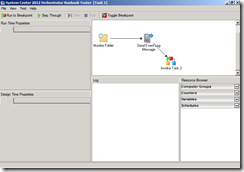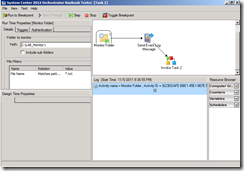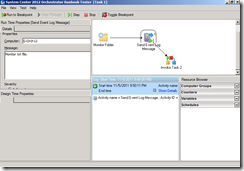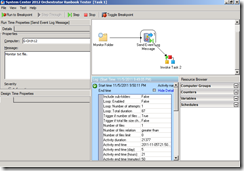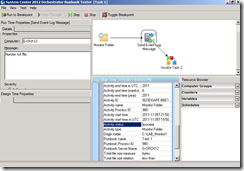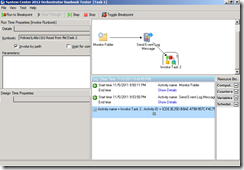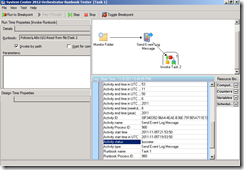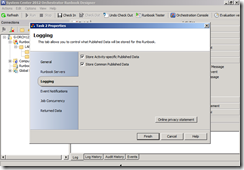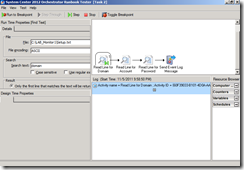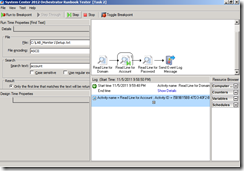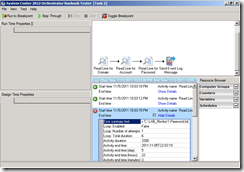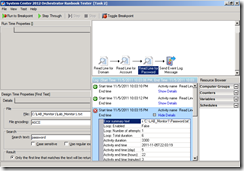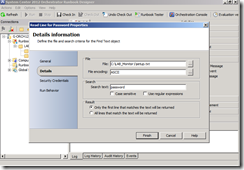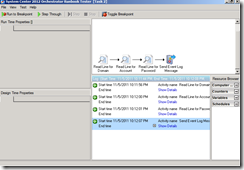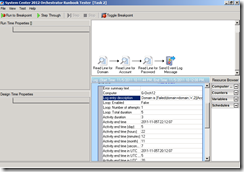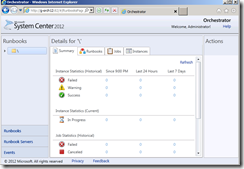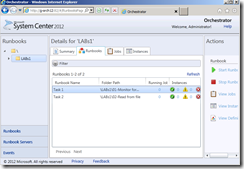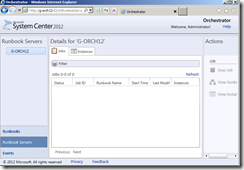Orchestrator 2012 Deployment & Configuration Step by Step – Part 4 “Build, Testing and Monitoring a Runbook”
In this post series I will go through Microsoft System Center Orchestrator 2012 Deployment and Configuration in Step by Step format with screenshots, and will go into details of the product to help you better understand how you can get benefits from this powerful product.
In this post we will start the configuration steps starting from building, testing and monitoring a Runbook,
In the below Runbook example new runbook is designed to monitor a folder for the addition of a new .TXT file, and when that occurs, it will trigger the Send Event Log Message action, which logs events in the Events tab of the Logs pane. Following that, another runbook will be triggered to start. The next exercise will build the second runbook that will be triggered by the first Runbook, and to do this we will create two test folders on C: drive called “LAB_Monitor1” & “LAB_Source1” and create a test text file called “Setup.txt” and type some line entries inside this test file as the following:
domain=domain
account=account
password=password
And save it inside “LAB_Source1” folder, later in this post we will go through the steps to test the created tasks and Runbook and show how to monitor these tasks in Orchestrator Console,
Steps are as the following:
1- Create Simple Monitor with Event Log:
2- Create a second runbook to read text file and generate an event log entry:
3- Testing Task 1 Runbook using Runbook Tester
4- Testing Task 2 Runbook
5- Monitor Runbook 2 in Orchestrator Console
------------------------------------------------------------------
Related Posts:
- Orchestrator 2012 Deployment & Configuration Step by Step – Part 1 “Overview and Architecture” can be found here: https://blogs.technet.com/b/meamcs/archive/2011/11/02/orchestrator-2012-deployment-amp-configuration-step-by-step-part-1-overview-and-architecture.aspx
- Orchestrator 2012 Deployment & Configuration Step by Step – Part 2 “System Requirements” can be found here: https://blogs.technet.com/b/meamcs/archive/2011/11/02/orchestrator-2012-deployment-amp-configuration-step-by-step-part-2-system-requirements.aspx
- Orchestrator 2012 Deployment & Configuration Step by Step – Part 3 “Installation” can be found here: https://blogs.technet.com/b/meamcs/archive/2011/11/05/orchestrator-2012-deployment-amp-configuration-step-by-step-part-3-installation.aspx
- Orchestrator 2012 Deployment & Configuration Step by Step – Part 4 “Build, Testing and Monitoring a Runbook” can be found here: https://blogs.technet.com/b/meamcs/archive/2011/11/06/orchestrator-2012-deployment-amp-configuration-step-by-step-part-4-build-testing-and-monitoring-a-runbook.aspx