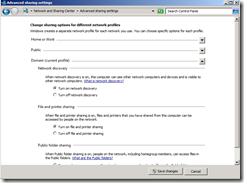Orchestrator 2012 Deployment & Configuration Step by Step – Part 3 “Installation”
In this post series I will go through Microsoft System Center Orchestrator 2012 Deployment and Configuration in Step by Step format with screenshots, and will go into details of the product to help you better understand how you can get benefits from this powerful product.
In this post we will start the installation steps on single computer, to install Orchestrator 2012 RC version that is subject to change in future release, considering that all H.W. and S.W. requirements are already covered.
Steps are as the following:
1- Install Orchestrator 2012
| Step |
|
Screenshot |
| 1 | Install all prerequisites. | Follow the previous post: here |
| 2 | Run SetupOrchestrator.exe to start the installation.On the main page, click Install. | 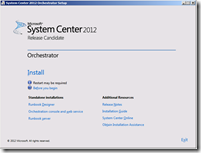 |
| 3 | On the product registration page, provide the name and company, and click Next, (in next release product key will be required). | 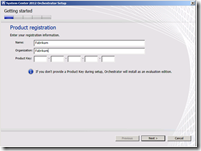 |
| 4 | On the Please rad this license agreement page, review and accept the Microsoft Software License Terms, and click Next. | 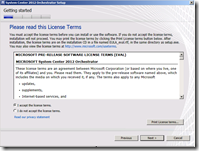 |
| 5 | On the Select feature to install page, verify that all features are selected, and then click Next. This selection based on the choice to install all Orchestrator on single Server. | 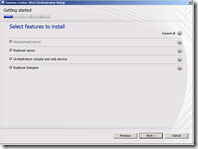 |
| 6 | Then your computer is checked for required H.W. and S.W., and when done click Next. | 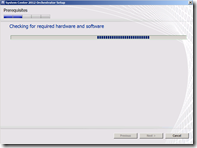 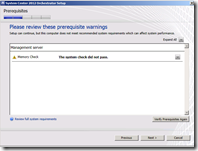 |
| 7 | On the Configure the service account page, enter the user name and password for the Orchestrator Management Service Account, and click test to verify the account credentials, if the credentials are accepted, then click Next. Note: Domain Account should be created on AD for Management Service, for more information about Management Service Account permission can be found here: https://technet.microsoft.com/en-us/library/358c5344-8649-4d40-a53c-37f8e70e58f6#BKMK_OrchestratorManagementServiceaccount | 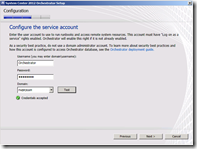 |
| 8 | On the Configure the database server page, enter the name of the server and the name of the instance and Port number of MS SQL Server, (in our case is the same Local Server), also specify Windows Authentication and to create new database and test Database connection, then click Next. | 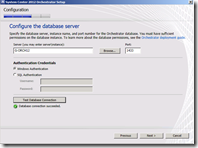 |
| 9 | On the Configure the database page, select an existing database or specify the name of a new database, and then click Next. | 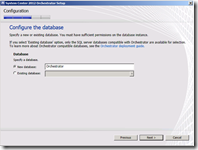 |
| 10 | On the Configure Orchestrator Management Group page, accept the default configuration, and then click Next. | 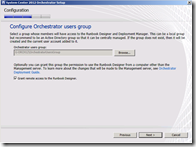 |
| 11 | On the Configure the port for the web service page, verify the port numbers for the Orchestrator web service and the Orchestrator console, and then click Next. | 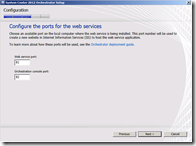 |
| 12 | One the Select the Installation Location page, verify the installation location for Orchestrator and then click Next. | 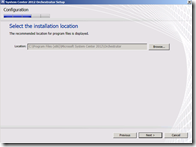 |
| 13 | On the Microsoft Update page, optionally indicate whether you want to use the Microsoft Update services to check for updates, and then click Next. | 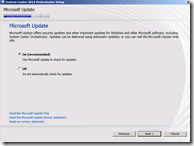 |
| 14 | On the Help improve Microsoft System Center Orchestrator page, optionally indicate whether you want to participate in the Customer Experience Improvement Program or Error Reporting, and then click Next. | 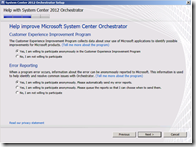 |
| 15 | Review the Installation summary page, and then click Install. | 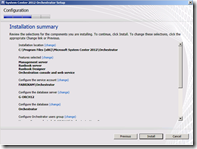 |
| 16 | On the Setup complete successfully page, optionally indicate whether you want to start Runbook Designer, and then click Close to complete the installation | 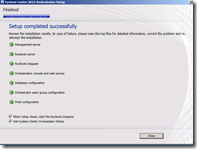 |
2- Enable Network Discovery for Runbook Designer
In the coming post I will go through the steps to build a Runbook.
----------------------------------------------------------------
Related Posts:
- Orchestrator 2012 Deployment & Configuration Step by Step – Part 1 “Overview and Architecture” can be found here: https://blogs.technet.com/b/meamcs/archive/2011/11/02/orchestrator-2012-deployment-amp-configuration-step-by-step-part-1-overview-and-architecture.aspx
- Orchestrator 2012 Deployment & Configuration Step by Step – Part 2 “System Requirements” can be found here: https://blogs.technet.com/b/meamcs/archive/2011/11/02/orchestrator-2012-deployment-amp-configuration-step-by-step-part-2-system-requirements.aspx
- Orchestrator 2012 Deployment & Configuration Step by Step – Part 3 “Installation” can be found here: https://blogs.technet.com/b/meamcs/archive/2011/11/05/orchestrator-2012-deployment-amp-configuration-step-by-step-part-3-installation.aspx
- Orchestrator 2012 Deployment & Configuration Step by Step – Part 4 “Build, Testing and Monitoring a Runbook” can be found here: https://blogs.technet.com/b/meamcs/archive/2011/11/06/orchestrator-2012-deployment-amp-configuration-step-by-step-part-4-build-testing-and-monitoring-a-runbook.aspx