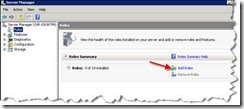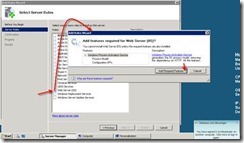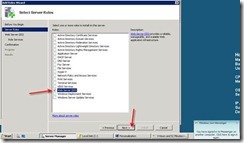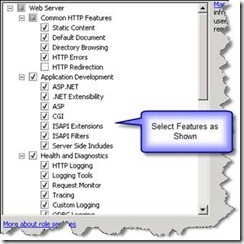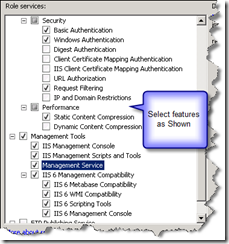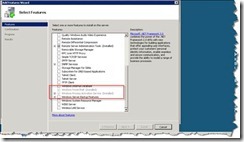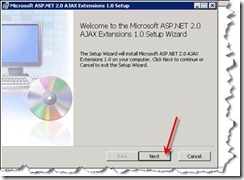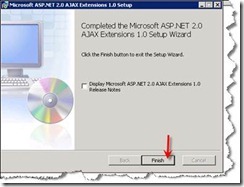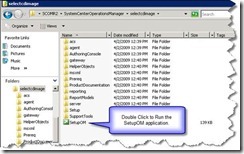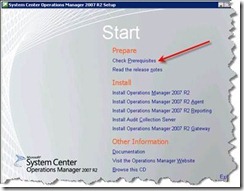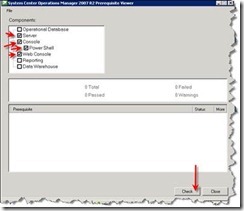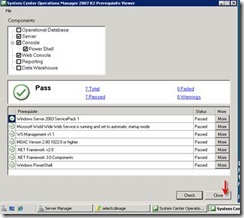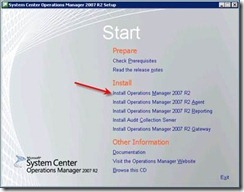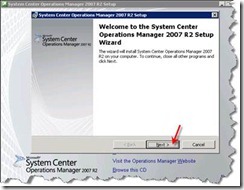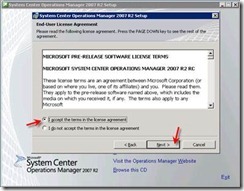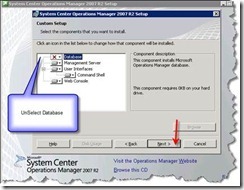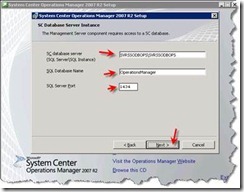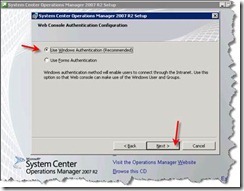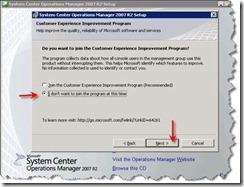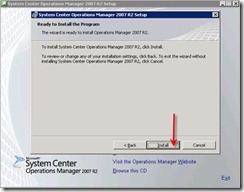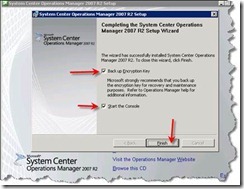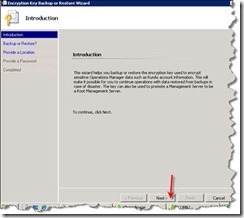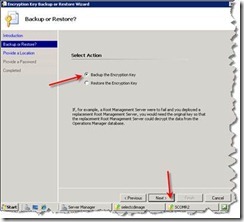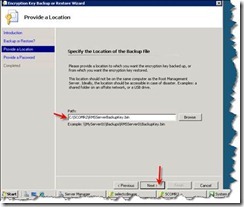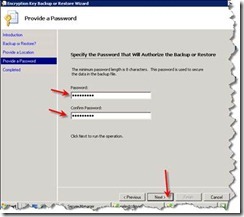Operations Manager 2007 R2 Installation and Configuration (step by step) – Part3 “Installing Root Management Server”
In this post series I will go through detailed step by step (with screenshots) related to System Center Operations Manager 2007 R2 Installation and Configuration that IT Administrator or technical consultant will need to build Operations Manager 2007 R2,
In 1st part here I started with “Pre-Build”,
In 2nd part here I continued with “Installing Operations Manager Database”,
And in this post I will continue with “Installing Root Management Server”,
Table below include step by step showing you how to install System Center Operations Manager 2007 R2 Root Management Server:
Step |
Description |
Screenshot |
0 |
Install Prerequisites: Note: In case all Operations Manager Roles be installed on the same Server, then the below prerequisites should be installed before installing SQL or any Operations Manager Roles. (IIS, PowerShell and ASP.Net 2.0 AJAX Extensions 1.0 are required. Make sure they are installed or follow the following to install them) Use local administrator privileges to log on to SCOM Server. This account must also have system administrator privileges on the instance of SQL Server that will host the Operations Manager 2007 R2 database. 1) Open Server Manager and Click Add Roles 2) On before you begin page, click Next 3) On the Selected Server Roles page, Check Web Server (IIS) and Click the Add Requested Features button, click next 4) On the Web Server (IIS) page, Click Next |
|
5) Select the requires components: 6) When Done Click Next 7) On the Confirm Installation Selections page, Click Next 8) On the Installation Results page, Click Close |
||
9) On Server Manager, Highlight Features and Click Add Features 10) On Select Features page, make sure Windows PowerShell is installed otherwise, Install it 11) Click on the link https://www.microsoft.com/downloads/details.aspx?FamilyID=ca9d90fa-e8c9-42e3-aa19-08e2c027f5d6&displaylang=en to download the ASPAJAXEXTSetup.msi file. 12) Double Click on ASPAJAXEXTSetup.msi to Execute 13) On the Welcome page, Click Next 14) On the End-User License Agreement page, accept the agreement and then click Next 15) On the Ready to install page, Click Install. 16) On the Completed Page, Click Finish |
||
1. |
Install SCOM RMS On the Operations Manager 2007 R2 installation media, double-click the SetupOM.exe file |
|
2. |
On the Start page, select Check Prerequisites |
|
3. |
On the Component page, check Server, Console, Power Shell, Web Console as shown and Click Check |
|
4. |
Click Close when all the prerequisites tests are successful. Otherwise fix the errors and try again |
|
5. |
On the Start page, select Install Operations Manager 2007 R2 |
|
6. |
On the Welcome page, click Next. |
|
7. |
On the End-User License Agreement page, accept the agreement, and then click Next |
|
8. |
On the Product Registration page, type the information in the text boxes and then click Next 1) Enter User Name as Administrator 2) Under Organization enter Company Name Resources. 3) Enter Product Key under CD Key. |
|
9. |
When the Custom Setup page displays, set the database component to This component will not be available as shown and then click Next. |
|
10. |
On the SC Database Server Instance page, do the following: 1) In the SC database server text box, type the name of the SQL Server instance on which the Operations Manager 2007 R2 database is installed as SRV-SCOMDB (as an example for SCOM Database Server Name). 2) Leave the SQL Database Name and SQL Server port text boxes set to their defaults, unless they have been configured otherwise. Click Next. Note: If the Operations Manager 2007 R2 database is installed on SQL Server instance other than default instance, you need to type the computer name of the SQL Server followed with "\SQLInstanceName". |
|
11. |
On the Management Server Action Account page, type the User Account and Password, select the Domain or local computer from the drop-down list, and click Next. If User Account is provided in alias@domain.com format, the value in Domain or local computer is ignored. Provide the following values: 1) Enter User Account as OpsMgrAction 2) Enter Password 3) Select Domain Click Next |
|
12. |
On the SDK and Config Service Account page, do the following: 1) Enter User Account as OpsMgrSDKConfig 2) Enter Password 3) Select Domain Click Next |
|
13. |
On the Web Console Authentication page, select Use Windows Authentication and Click Next. |
|
14. |
On the Customer Experience Improvement Program page, make a choice and click Next. |
|
15. |
On the Ready to Install page, click Install to display the Installing System Center Operations Manager 2007 R2 page |
|
16. |
When the Completing the System Center Operations Manager 2007 R2 Setup Wizard page displays, Check Back up Encryption Key and click Finish. |
|
17. |
On the Introduction Page, Click Next. |
|
18. |
On the Select Action page, Select Backup the Encryption Key and Click Next. |
|
19. |
On the Provide a Location page, provide a Path and file name and Click Next. |
|
20. |
On the Provide a Password page, type and confirm a password and Click Next. |
|
21. |
On the Complete page, Click Finish Note: Encryption Key and SQL Database are very important for recovery of management group. It is therefore recommended to backup the encryption key at a safe location. Note: Backup Operations Manager Encryption key and save it in different place other than SCOM Server/s is very important for restore in case of disaster. |
In the coming post I will continue step by step for Operations Manager 2007 R2 Installation with screenshots.
Related Posts:
- Part 1 "Pre-Build" can be found here https://blogs.technet.com/b/meamcs/archive/2011/01/09/operations-manager-2007-r2-installation-and-configuration-part1-pre-build.aspx
- Part 2 "Installing Operations Manager Database" can be found here https://blogs.technet.com/b/meamcs/archive/2011/01/09/operations-manager-2007-r2-installation-and-configuration-part2-installing-operations-manager-database.aspx
- Part 3 "Installing Root Management Server" can be found here https://blogs.technet.com/b/meamcs/archive/2011/01/10/operations-manager-2007-r2-installation-and-configuration-step-by-step-part3-installing-root-management-server.aspx
- Part 4 "Configure GPO for SCOM" can be found here https://blogs.technet.com/b/meamcs/archive/2011/01/10/operations-manager-2007-r2-installation-and-configuration-step-by-step-part4-configure-gpo-for-scom.aspx
- Part 5 "Configuring SQL Reporting Service" can be found here https://blogs.technet.com/b/meamcs/archive/2011/05/16/operations-manager-2007-r2-installation-and-configuration-step-by-step-part-5-installing-sql-reporting-service.aspx
- Part 6 “Installing Data Warehouse Database” can be found here https://blogs.technet.com/b/meamcs/archive/2011/08/14/operations-manager-2007-r2-installation-and-configuration-step-by-step-part-6-installing-data-warehouse-database.aspx
- Part 7 “Installing Audit Collection Service” can be found here https://blogs.technet.com/b/meamcs/archive/2011/08/15/operations-manager-2007-r2-installation-and-configuration-step-by-step-part-7-installing-audit-collection-service.aspx
- Part 8 "Download and Import Management Pack" can be found here https://blogs.technet.com/b/meamcs/archive/2011/08/16/operations-manager-2007-r2-installation-and-configuration-step-by-step-part-8-download-and-import-management-pack.aspx