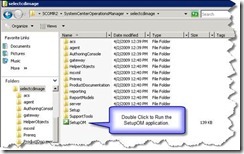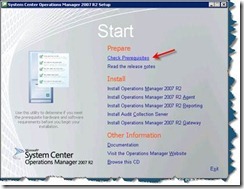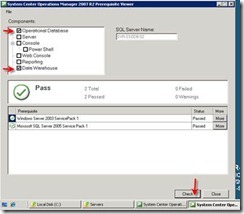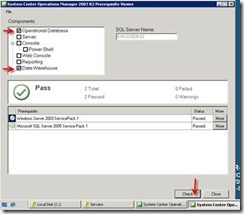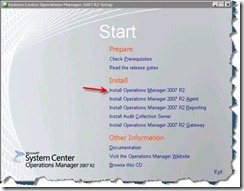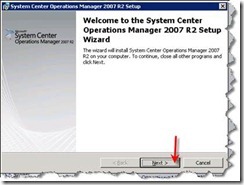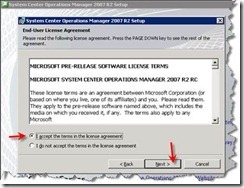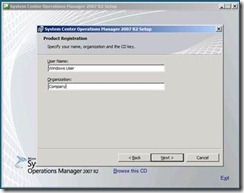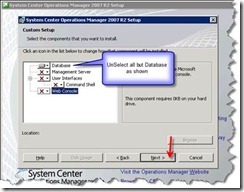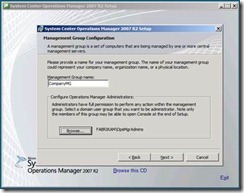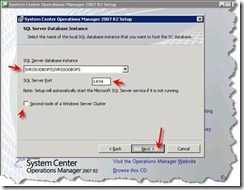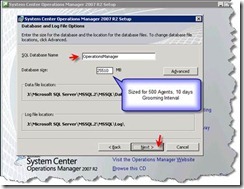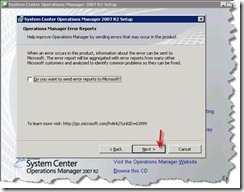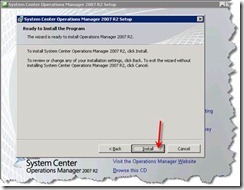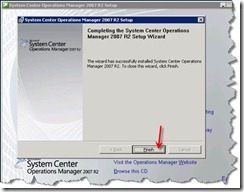Operations Manager 2007 R2 Installation and Configuration – Part2 “Installing Operations Manager Database”
In this post series I will go through detailed steps related to System Center Operations Manager 2007 R2 Installation and Configuration that IT Administrator or technical consultant will need to build Operations Manager 2007 R2,
In 1st part here I started with Pre-Build part Pre-Build Operations Manager 2007 R2,
And in this post I will continue with Installing Operations Manager Database,
Table below include step by step showing you how to install System Center Operations manager 2007 R2:
Step |
Description |
Screenshot |
1. |
Login on Operations Manager 2007 R2 Database Server with Local Administrator account. |
|
2. |
On the Operations Manager 2007 R2 installation media, double-click the SetupOM.exe file |
|
3. |
Under Prepare click Check Prerequisites |
|
4. |
Select Operational Database and Data Warehouse components. |
|
5. |
When the test result shows Pass then continue as follows, otherwise fix the error and try again |
|
6. |
On the Start page, select Install Operations Manager 2007 R2 |
|
7. |
On the Welcome page, click Next. |
|
8. |
On the End-User License Agreement page, accept the agreement and then click Next |
|
9. |
On the Product Registration page, type the information in the text boxes and then click Next 1) Enter User Name as Administrator 2) Under Organization enter “Company Name”. 3) Enter Product Key under CD Key (if required) |
|
10. |
On the Custom Setup page, set all components except the Database to This component will not be available and then click Next |
|
11. |
On the Management Group Configuration page, do the following:: · Type the name you want for the management group in the Management Group text box "CompanyMG". The name you type for a management group cannot be changed. · Click Browse and select the universal or global security group you want added to the management group's administrators role "OpsMgrAdmins", and then click OK. · Click Next. |
|
12. |
On the SQL Server Database Instance page, in the SQL Server Database Instance list, select the instance of SQL Server on which you want to install the Operations Manager 2007 R2 database and then click Next. |
|
13. |
On the Database and Log File Options page, in the Database size text box, type the initial size of the Operations Manager database or leave the default of 25,000 MB (this based on your design), and then click Next Note: To change the default database name or installation location of either the data file or the log file, click Advanced, make the changes, click OK, and then click Next |
|
14. |
On the Operations Manager Error Reports page, either leave Do you want to send error reports to Microsoft cleared and click Next, to not send Operations Manager 2007 R2 error reports to Microsoft, or select Do you want to send error reports to Microsoft and then do the following: · Select automatically send error reports about this product to Microsoft without prompting the user, or leave the default option, Prompt the user for approval before sending error reports to Microsoft, selected. Click Next |
|
15. |
On the Ready to Install the Program page, click Install. The Installing System Center Operations Manager 2007 R2 page displays and provides installation progress. |
|
16. |
When the Completing the System Center Operations Manager 2007 R2 Setup Wizard page displays, click Finish. |
In the coming post I will continue step by step for Operations Manager 2007 R2 Installation with screen shots.
Related Posts:
- Part 1 "Pre-Build" can be found here https://blogs.technet.com/b/meamcs/archive/2011/01/09/operations-manager-2007-r2-installation-and-configuration-part1-pre-build.aspx
- Part 2 "Installing Operations Manager Database" can be found here https://blogs.technet.com/b/meamcs/archive/2011/01/09/operations-manager-2007-r2-installation-and-configuration-part2-installing-operations-manager-database.aspx
- Part 3 "Installing Root Management Server" can be found here https://blogs.technet.com/b/meamcs/archive/2011/01/10/operations-manager-2007-r2-installation-and-configuration-step-by-step-part3-installing-root-management-server.aspx
- Part 4 "Configure GPO for SCOM" can be found here https://blogs.technet.com/b/meamcs/archive/2011/01/10/operations-manager-2007-r2-installation-and-configuration-step-by-step-part4-configure-gpo-for-scom.aspx
- Part 5 "Configuring SQL Reporting Service" can be found here https://blogs.technet.com/b/meamcs/archive/2011/05/16/operations-manager-2007-r2-installation-and-configuration-step-by-step-part-5-installing-sql-reporting-service.aspx
- Part 6 “Installing Data Warehouse Database” can be found here https://blogs.technet.com/b/meamcs/archive/2011/08/14/operations-manager-2007-r2-installation-and-configuration-step-by-step-part-6-installing-data-warehouse-database.aspx
- Part 7 “Installing Audit Collection Service” can be found here https://blogs.technet.com/b/meamcs/archive/2011/08/15/operations-manager-2007-r2-installation-and-configuration-step-by-step-part-7-installing-audit-collection-service.aspx
- Part 8 "Download and Import Management Pack" can be found here https://blogs.technet.com/b/meamcs/archive/2011/08/16/operations-manager-2007-r2-installation-and-configuration-step-by-step-part-8-download-and-import-management-pack.aspx