Video Serie: Sichern mit Data Protection Manager 2016 – Backup Volume hinzufügen
In diesem Video zeigen wir kurz die DPM Management Console. Anschließend konfigurieren wir die Hard-Disk-basierte Datenablage für die Backups. Hintergrund: Der DPM unterstützt verschiedene Ablageorte / Sicherungsmodi:
- Disk – kurzfristig
- Online Storage (Backup Daten nach Microsoft Azure auslagern)
- Tape Library (virtuell oder physisch) - langfristig
Lokal angebundene Disks (“DAS” - wahrscheinlich mit Raid, oder auf SAN liegendes per iSCSI angebundenes Storage) dürften die üblichen Ablageorte für Backups sein. Aus DPM Sicht wird das als kurzfristige Ablage betrachtet.
Frage: Was heißt kurzfristige Sicherung auf Disk?
Beispiel: Wenn ich einmal pro Tag ein Backup von VMs auf dem DPM ablege, dann kann ich mit DPM 2016 (UR2) bis zu 448 Stände (=Tage) ablegen (und wiederherstellen). Möchte ich einen längeren Zeitraum abdecken, kann ich entweder a) weniger häufig Sichern (designbedingt) oder b) die Daten in Microsoft Azure auslagern (Stand März 2017: 99 Jahre) oder c) auf Tape auslagern.
Wir beginnen mit der Konfiguration einer lokalen Disk für DPM, dabei fallen 2 Möglichkeiten auf: Disk- und Volume/Folders-basierend: 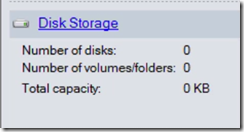
Vor- und Nachteile beider Varianten:
- Disk-basierend:
’Alte’ Variante wurde bereits bei DPM 2012 R2 und früher verwendet. Komplette Disk wird ‘beschlagnahmt’ und kann für nichts anderes mehr verwendet werden. Eigenwilliges Partitionierungskonzept. Kein “Thin Provisioning”. Mehr Storage Effizienz Szenario: DPM als virtuelle Maschine betrieben mit virtuellen Harddisks (.vhdx) auf Hyper-V Host mit NTFS + Deduplizierung. - Volume/Folders-basierend(aka Modern Backup Storage):
Neu mit DPM 2016. Braucht dazu Windows Server 2016 als Basis OS. Nutzt ReFS-Features (Block Cloning …) vom Windows Server 2016. Effizienteres Storage Verhalten. DPM sichert in eigenen Ordner. Disk kann von anderen mitbenutzt werden. Bitte mindestens UR2 für DPM verwenden und aktuelle Windows Server 2016 Patche.
In folgendem Video zeige ich die Volume/Folders basierte 2. Variante, da diese mir moderner, effizienter und transparenter erscheint:
- Installation Data Protection Manager
- Updating & Patching
- >> Adding Volumes (Disks) to the Storage Pool <<
- Installing Protection Agents on Hyper-V hosts using DPM Console
- Installing Protection Agents on Hyper-V hosts manually
- Installing Protection Agents on Hyper-V hosts using PowerShell Desired State Configuration
- Create Protection Group(s)
- Recover a virtual machine
- Recover a file (Item Level Recovery)