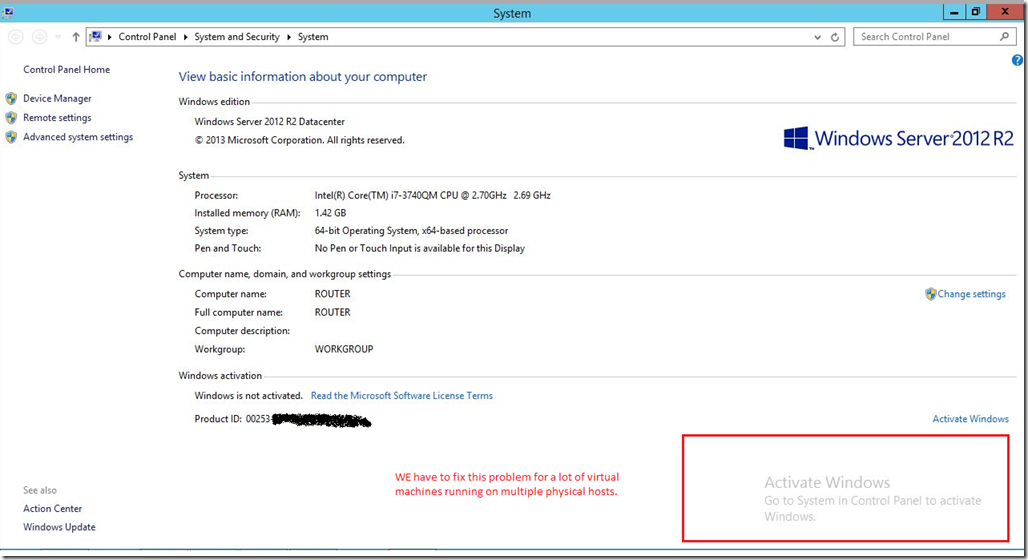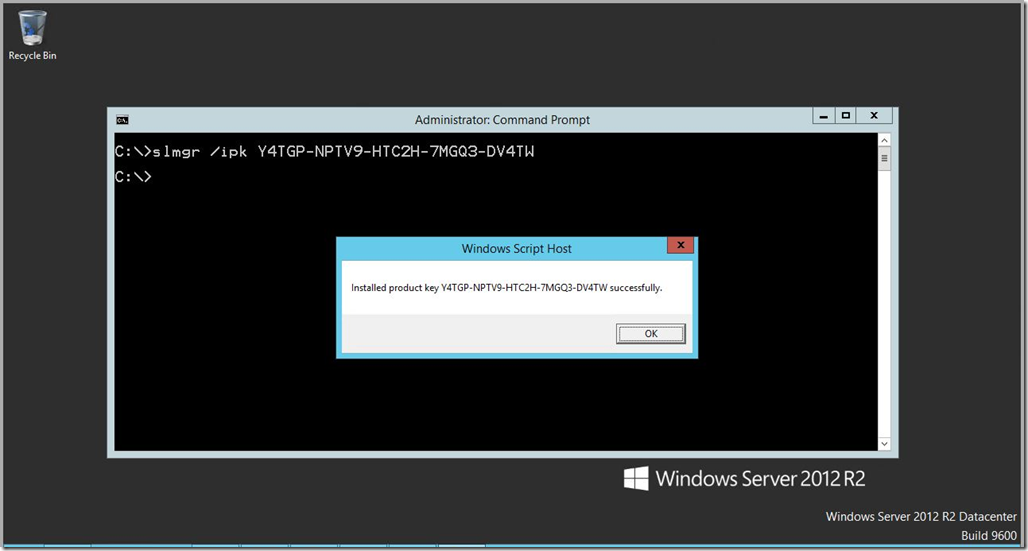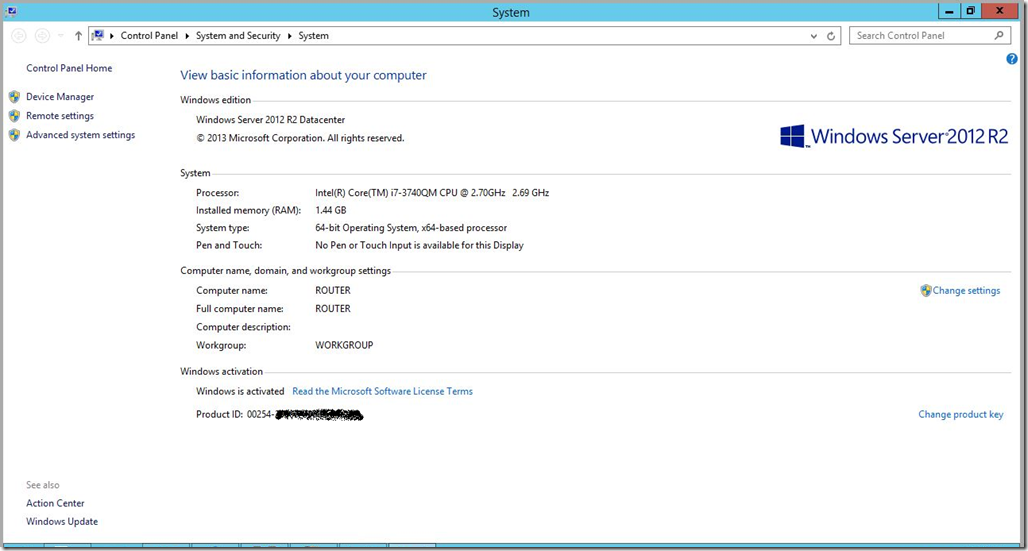Managing Windows Server 2012 R2 Virtual Machine (VM) activations running on Windows Server 2012 R2 Hyper-V Virtualization Host…Solution: AVMA (Automatic Virtual Machine Activation)!!!
Microsoft released Windows Server 2012 R2 in October of last year. And ever since release it has been our flagship datacenter operating system, also known as Cloud OS. Like many of you I use Windows Server 2012 R2 for building virtual infrastructure. A lot of times we want to test certain scenarios and we often build & destroy the test environment. Most of the times it happens that I will build some environment and it lasts for more than weeks or few months. Well, the most common challenge that we face in most of the scenarios in managing Windows Product Activation.
And that’s the exact problem we will be discussing today. Whether we are building a production environment or a test environment, we have to manage the Windows Product Activation. And it’s not just for the physical hosts managing virtual machines but even for the guest virtual machines running on those boxes.
The Challenge: How to deal with the Windows Product Activation issues in an effective manner?? How to deal with the following problem…
Solution:
Well, we have solved this problem with Windows Server 2012 R2. We have introduced a new feature in Windows Server 2012 R2. This is called as Automatic Virtual Machine Activation.
You can read about it here https://technet.microsoft.com/en-us/library/dn303421.aspx
Automatic Virtual Machine Activation (AVMA) acts as a proof-of-purchase mechanism, helping to ensure that Windows products are used in accordance with the Product Use Rights and Microsoft Software License Terms.
AVMA lets you install virtual machines on a properly activated Windows server without having to manage product keys for each individual virtual machine, even in disconnected environments. AVMA binds the virtual machine activation to the licensed virtualization server and activates the virtual machine when it starts up. AVMA also provides real-time reporting on usage and historical data on the license state of the virtual machine. Reporting and tracking data is available on the virtualization server.
So, in short what do you need to get going??
Supported HOST OS: All you need is a fully activated virtualization host you need Windows Server 2012 R2 DATACENTER. Well, that’s it.
Supported GUEST OS: In order to leverage AVMA feature in guest virtual machine, you need Windows Server 2012 R2 Datacenter, Standard or Essentials edition.
Now, how to get your VMs, activated if you are running any of the listed guest operating system. Here is what you need to do. When you install the supported guest operating system, all you need to do is to install the AVMA Key within the virtual machine. You will find the appropriate AVMA key in the TechNet Link
In this above example I am running Windows Server 2012 R2 Datacenter edition as a guest virtual machine, so I will run the following command.
slmgr /ipk Y4TGP-NPTV9-HTC2H-7MGQ3-DV4TW
And that’s done. Click on OK & you are ready ![]()
Open up Computer Properties & you will notice that the guest virtual machine is automatically activated.
You can embed the AVMA key as a part of your virtual gold image, so that whenever the Windows Server 2012 R2 based guest virtual machine (VM) is running on an activated Windows Server 2012 R2 Datacenter HOST box, the VMs are always activated.
NOTE: In this scenario, the guest VMs are NOT required to be connected to the Internet. This solution works in an offline mode. INTERNET connection is not required for GUEST VMs. Windows Server 2012 R2 Datacenter supports Unlimited number of Guest Virtual Machines
You can read more about this feature including the key tracking, events etc. on the TechNet article. It’s a really small thing but makes a really big difference when you deal with hundreds & thousands of Virtual Machines on daily basis.
Enjoy!