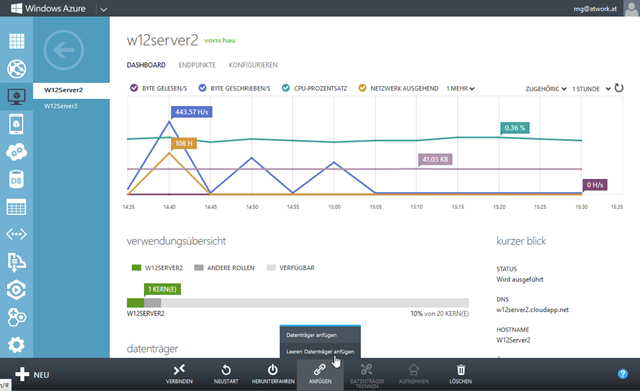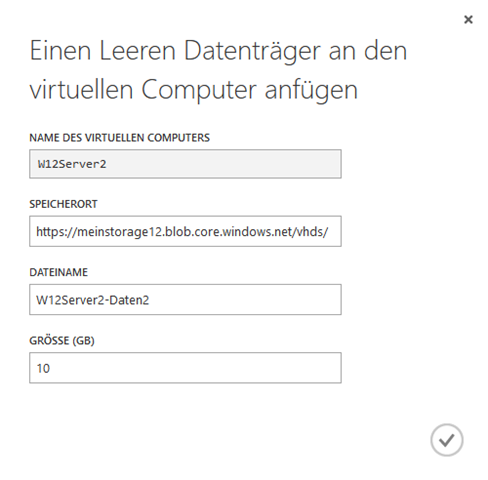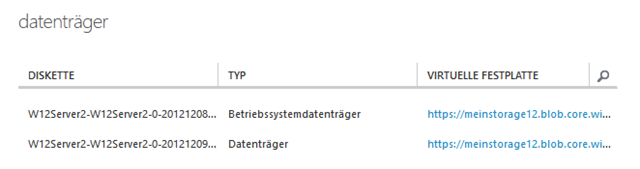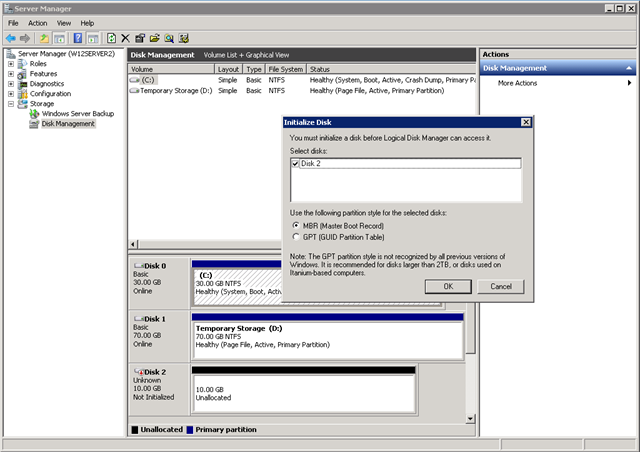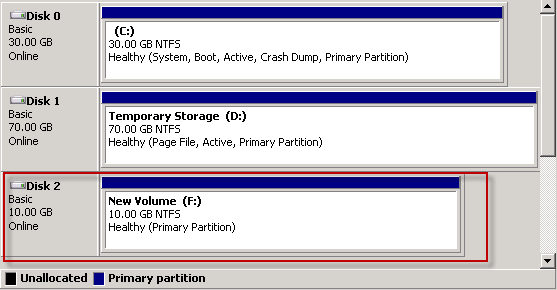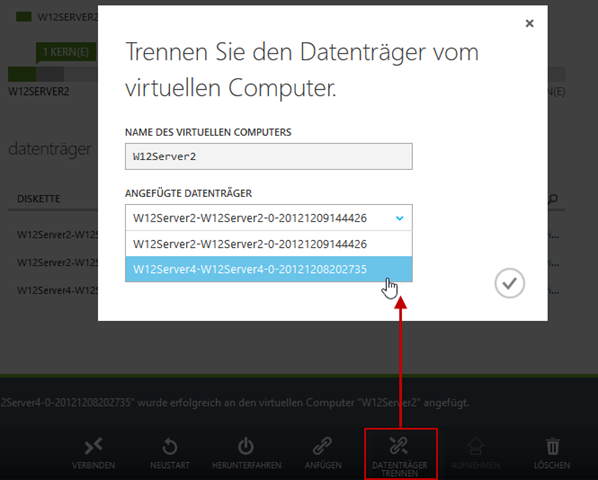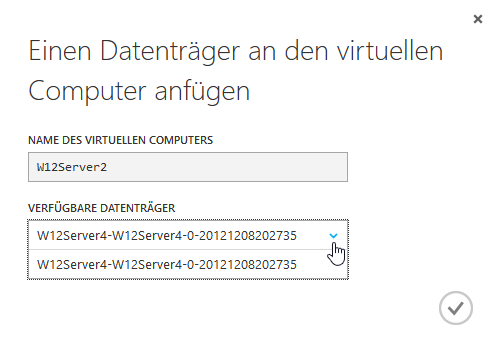Windows Azure und IaaS – Schritt 7 VHD anfügen
In den Artikeln zuvor wurden alle Schritte zum Erstellen eines kostenfreien Azure-Kontos bis zur Verwendung von virtuellen Maschinen im Azure-Portal durchgeführt. Nachdem unsere VMs nun in der Cloud laufen, sehen wir uns an, wie wir diese erweitern können.
Eine neue VHD hinzufügen
Natürlich kann eine VHD in der Cloud genauso erweitert werden wie auf einem on-premise Hyper-V Server. Sie können bestehende VHDs hinzufügen, oder eine neue VHD erstellen und hinzufügen. In diesem Artikel beschreiben wir die Vorgangweise für eine neue VHD.
Für einen neue virtuelle Festplatte klicken Sie die VM an. Das Portal zeigt das Dashboard der Maschine.
Klicken Sie im Dashboard in der Befehlsleiste unten auf “Anfügen” und wählen Sie “Leeren Datenträger anfügen”:
Nun folgt eine Dialogbox. Der Computername ist bereits vorgegeben, ebenso der Speicherort. Vergeben Sie einen logischen Dateinamen für die neue VHD, zum Beispiel “W12Server2-Daten2” und die gewünschte Größe in GB.
Der Datenträger wird automatisch im selben Storage angelegt wie die VM selbst.
Bestätigen Sie den Dialog mit dem Pfeil rechts. Im Dashboard sehen Sie den Hinweis “Update wird ausgeführt…”. Nach etwa ein bis zwei Minuten sehen Sie den fertigen Datenträger im Dashboard im Bereich “Datenträger”.
Wenn Sie sich nun mit RDP (siehe Schritt 6) in die VM verbinden, gehen Sie nach der gewohnten Vorgangsweise vor: Öffnen Sie in der Maschine den Server Manager und initialisieren Sie die neue Festplatte, richten Sie ein neues “Simple Volume” ein, vergeben Sie einen Laufwerksbuchstaben, und formatieren Sie die neue virtuelle Festplatte.
Als Ergebnis erhalten Sie die neue Festplatte zur freien Verfügung, hier das Laufwerk F:.
Fertig.
Einen Datenträger von einer VM entfernen
Das Entfernen eines zugewiesenen Datenträgers von einer VM ist ebenfalls sehr einfach. Wählen Sie im Portal in der Befehlsleiste “Datenträger trennen” und wählen Sie danach die VHD-Datei aus, die Sie entfernen wollen.
Bestätigen Sie mit dem Pfeil rechts. Dieser Vorgang kann im laufenden Betrieb der VM erfolgen, die virtuelle Festplatte muss jedoch Offline sein.
Nach etwa ein bis zwei Minuten wird der Datenträger von der VM entfernt.
Hinweis: Der Datenträger bleibt im Storage bestehen und muss bei Bedarf extra – in “Virtueller Computer” / “Datenträger” aus dem Storage gelöscht werden – dazu später mehr.
Einen vorhandenen Datenträger anfügen
Wenn Sie einen bestehenden Datenträger anfügen wollen, funktioniert dies genauso einfach wie das Erstellen einer neuen VHD – wenn die VHD bereits im Storage vorliegt. In diesem Beispiel wählen Sie einfach “Anfügen” und “Datenträger anfügen”.
Das Portal zeigt alle verfügbaren Datenträger zur Auswahl, die nicht gerade in Verwendung sind.
In diesem Fall kann eine VHD “W12Server4…” verwendet werden, die im Storage vorhanden ist. Wenn dies die richtige VHD ist, wählen Sie sie aus. Wenn nicht, muss zuerst die VHD in die Cloud upgeloadet werden. Hierzu gibt es mehrere Möglichkeiten.
Hinweis: Beachten Sie, ob Sie eine VHD nur mit Daten, oder mit einem Betriebssystem uploaden wollen. Wenn Sie eine bestehende VM mit einem System uploaden wollen, müssen Sie dieses zuvor mit dem Sysprep-Befehl vorbereiten und so “verallgemeinern” (siehe auch How to Use Sysprep: An Introduction). Wir zeigen in den weiteren Schritten, wie Sie eigene VHDs uploaden können.
Zuvor sehen wir uns allerdings noch in den nächsten Schritten die Automatisierung mit PowerShell an!
Quicklinks:
Windows Azure und IaaS
Schritt 1 Anmeldung
Schritt 2 Das Portal
Schritt 3 Kostenübersicht
Schritt 4 VM Vorschau aktivieren
Schritt 5 Neue VM anlegen
Schritt 6 Verbinden
Schritt 7 VHD anfügen
Schritt 8 PowerShell Cmdlets installieren
Schritt 9 PowerShell QuickVM