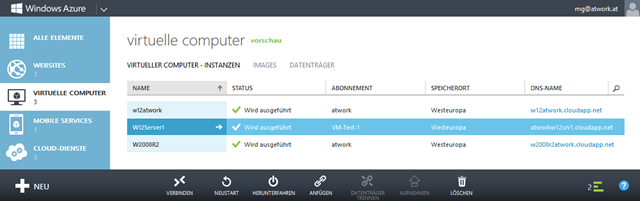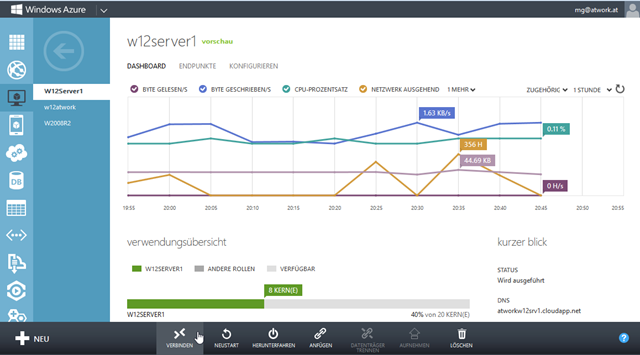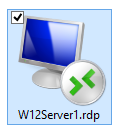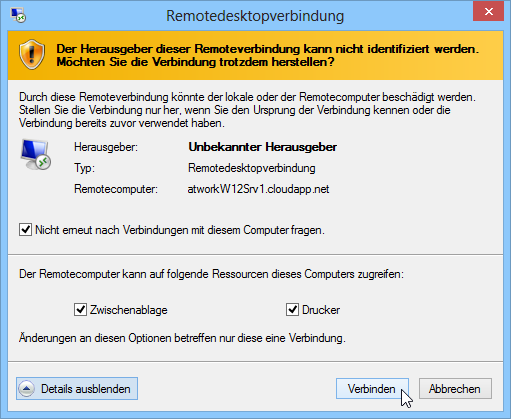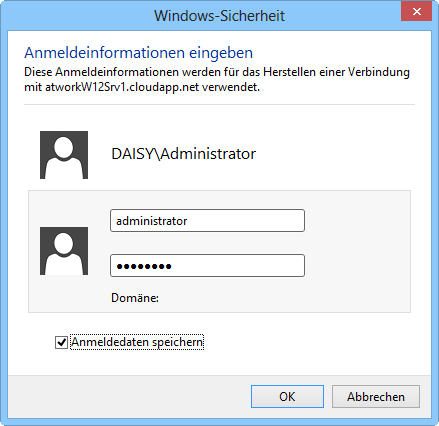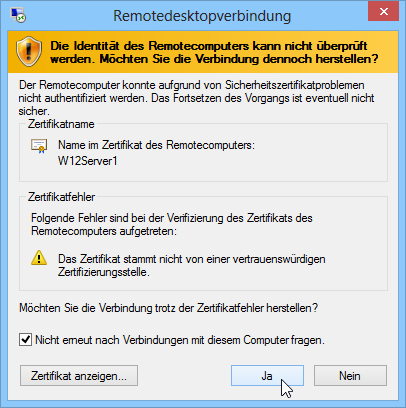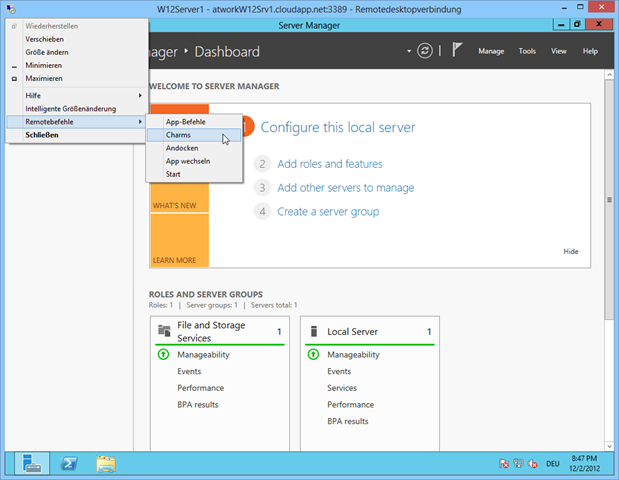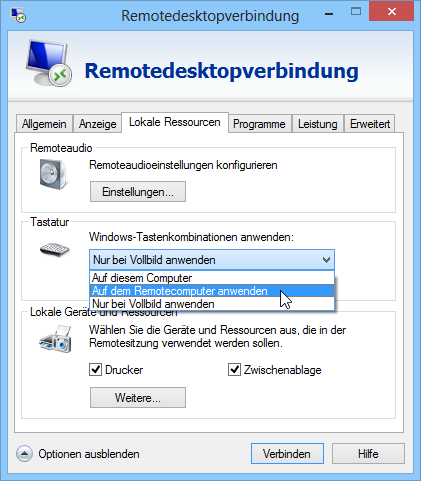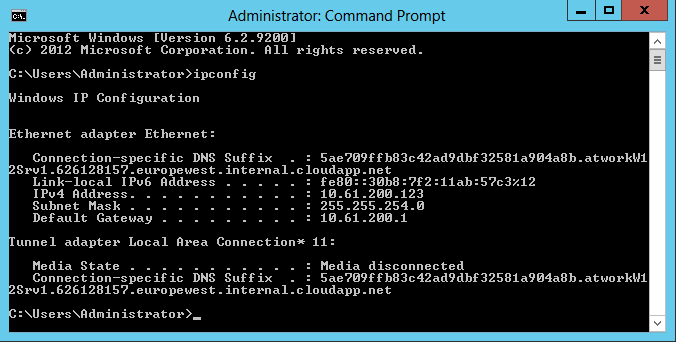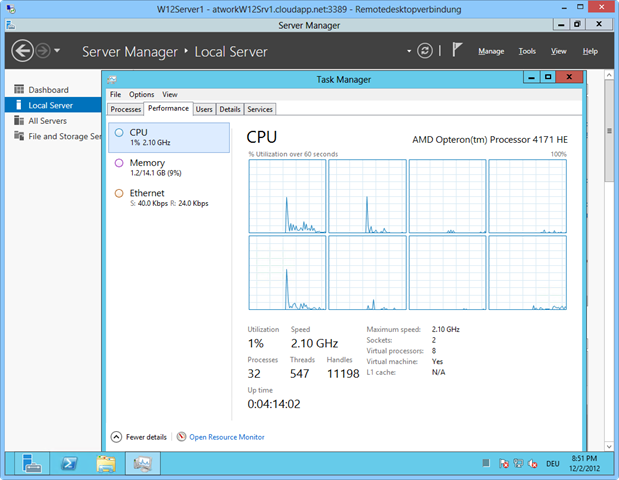Windows Azure und IaaS – Schritt 6 Verbinden
In diesem Artikel wird eine RDP-Verbindung zu einer virtuellen Maschine in Windows Azure hergestellt. Die VM in der Cloud wurde zuvor in Schritt 5 angelegt. Sobald die VM läuft, können Sie sich damit verbinden. Klicken Sie die VM an.
Nach dem Anklicken einer VM in der Liste informiert das Azure Portal über die Details der Maschine. Hier können auch die wichtigsten VM-Konfigurationen eingestellt werden, dazu später mehr.
Im “Dashboard” klicken Sie in der Befehlsleiste unten auf “Verbinden”:
Nun folgt der Download der vorkonfigurierten Remote Desktop-Verbindungsdatei. Klicken Sie auf “Speichern”.
…und danach auf “Ordner öffnen”.
Der Explorer wird geöffnet und in Ihrem Download-Verzeichnis finden Sie die neue RDP-Datei.
Wenn Sie die Einstellungen der RDP-Datei ändern wollen, können Sie das wie gewohnt durch Rechtsklick und “Bearbeiten” durchführen. Mit den Voreinstellungen erscheint die VM als Vollbild. Die Verbindung erfolgt über den eindeutigen DNS-Namen und den RDP-Standardport 3389, bei uns lautet dieser “atworkW12Srv1.cloudapp.net:3389” (siehe Schritt 5).
Doppelklicken Sie auf die RDP-Datei. In der Remotedesktopverbindung markieren Sie am besten “Nicht erneut nach Verbindungen mit diesem Computer fragen.” um diese Dialogbox in Zukunft zu unterbinden.
Klicken Sie auf “Verbinden” und geben Sie nun den lokalen Administrator und Ihr gemerktes Kennwort ein.
Markieren Sie “Anmeldedaten speichern” und klicken Sie auf “OK”.
Nun erfolgt der Zugriff auf die VM. Markieren Sie “Nicht erneut nach Verbindungen mit diesem Computer fragen” und klicken Sie auf “Ja”.
Die Verbindung wird hergestellt – alles wie gewohnt, genauso als ob der Remote Computer in Ihrem lokalen Netzwerk verfügbar wäre.
(Ihre Firewall muss nur den Port 3389 durchlassen. Optional können Sie den Port im Portal in den “Endpunkten” einfach ändern.)
Tipp: Um die neue Oberfläche fernzusteuern, beachten Sie, dass Sie die “speziellen Tastenkombinationen” sowohl über das Systemmenü an die VM senden können (siehe Bild oben), als auch über die RDP-Einstellungen durchschleusen können. Dies funktioniert in den RDP-Einstellungen so:
Damit können die Windows-Taste und alle weiteren Tastenkombinationen direkt an den Remotecomputer gesendet werden – sehr hilfreich für die Fernsteuerung der VM im RDP-Fenster.
Alle VMs in Windows Azure sind logischerweise mit dem Internet verbunden und können mit anderen VMs im selben Cloud-Service oder virtuellen Netzwerk kommunizieren. Für weiteren Zugriff auf andere Ressourcen muss die Konfiguration erweitert werden, dazu folgt ein eigener, weiterer Artikel. Die aktuelle Konfiguration für unsere Demomaschine mit IPConfig sieht so aus:
In wenigen Klicks haben Sie nun eine performante VM in der Cloud zur Verfügung!
In den nächsten Schritten kümmern wir uns um Erweiterungen und die zusätzliche Konfiguration der VM in der Cloud.
Quicklinks:
Windows Azure und IaaS
Schritt 1 Anmeldung
Schritt 2 Das Portal
Schritt 3 Kostenübersicht
Schritt 4 VM Vorschau aktivieren
Schritt 5 Neue VM anlegen
Schritt 6 Verbinden
Schritt 7 VHD anfügen
Schritt 8 PowerShell Cmdlets installieren
Schritt 9 PowerShell QuickVM