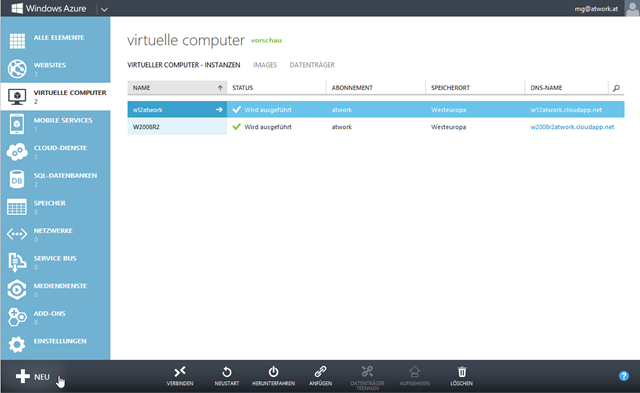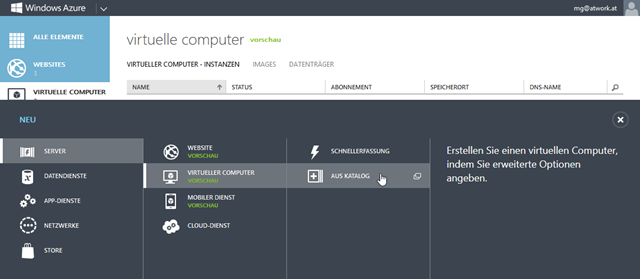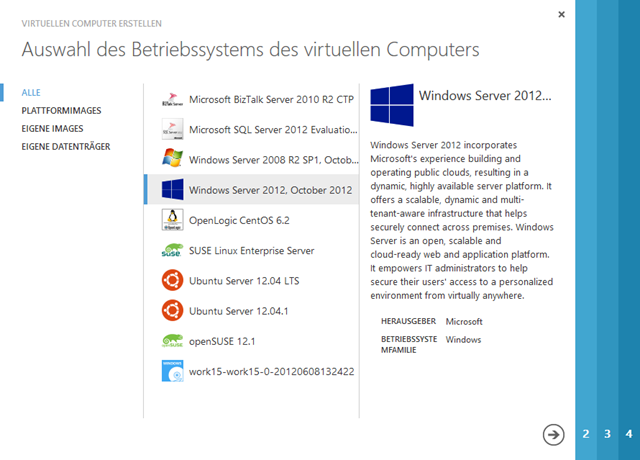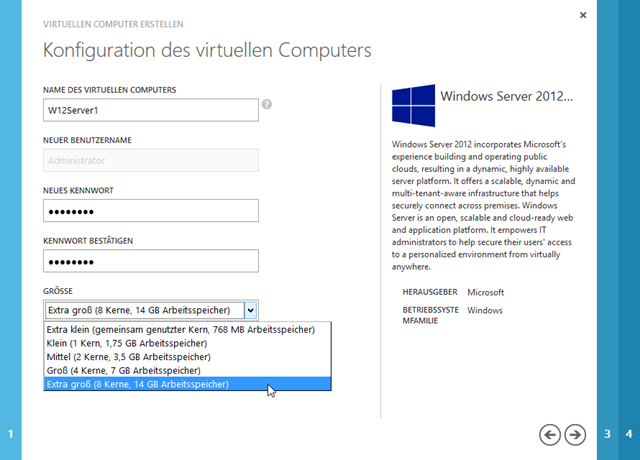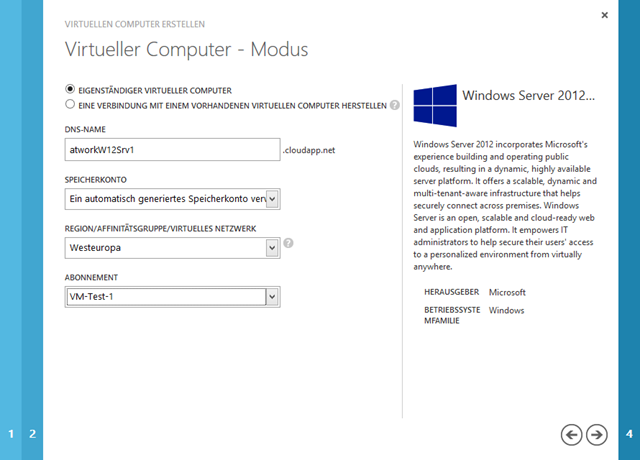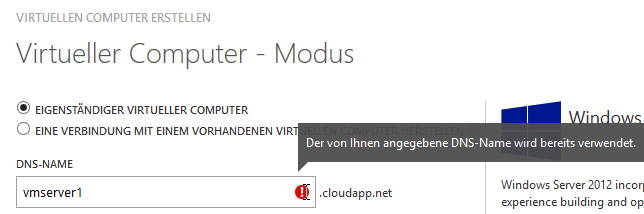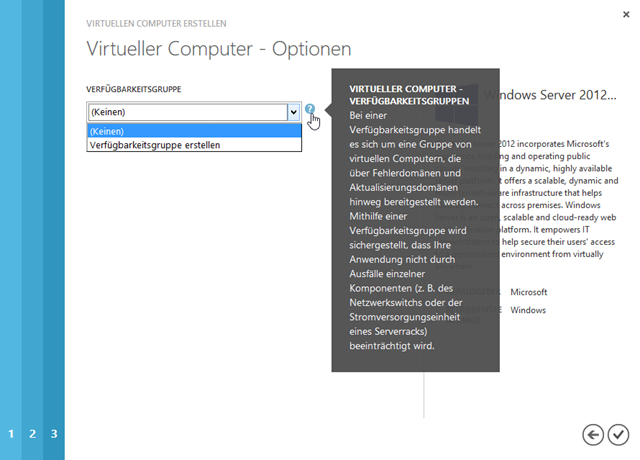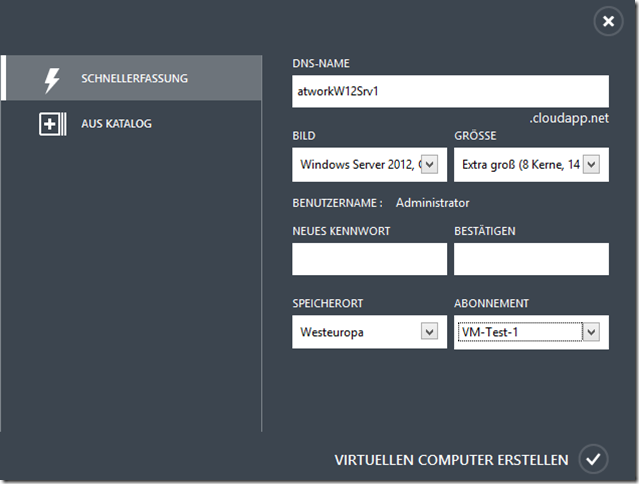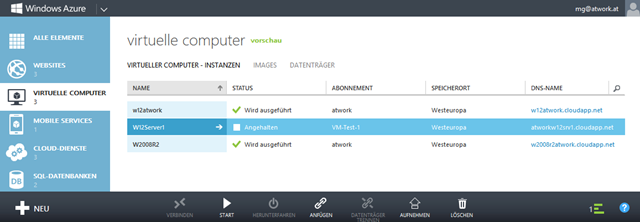Windows Azure und IaaS – Schritt 5 Neue VM erstellen
In unserem 600.ten Blogbeitrag hier im TechNet Team Blog Austria geht es um ein spannendes Thema: Erstellen einer virtuellen Maschine in Windows Azure.
Nachdem im letzten Schritt das Vorschau-Feature für Virtuelle Maschinen aktiviert wurde, können nun neue VMs im Azure-Portal angelegt werden. Nach der Anmeldung unter https://manage.windowsazure.com folgt die Portalseite mit den verschiedenen Cloud-Diensten. Als dritten Eintrag sehen Sie links “Virtuelle Computer” – hier können alle bestehende VMs verwaltet werden.
In diesem Beispiel laufen bereits zwei VMs. Die Spalte Status zeigt dies an, ebenso in welchem Abonnement die VMs laufen und wo sie gehostet sind, hier in “Westeuropa”. Wenn hier viele VMs laufen, kann die Liste mit dem Lupen-Symbol rechts oben rasch durchsucht werden.
Eine neue VM erstellen
Zum Erstellen einer neuen virtuellen Maschine klicken Sie links unten auf das Plus-Symbol mit der Bezeichnung “Neu”. Hiermit öffnet sich der untere Bereich in der Befehlsleiste und Sie können nun auswählen, welchen Cloud-Dienst Sie neu anlegen wollen.
Wählen Sie hier “Server” / “Virtueller Computer” und “Aus Katalog”.
Es folgt ein Assistent zur Einrichtung des neuen Computers. Dieser besteht aus vier einfachen Schritten.
Wenn Sie “Aus Katalog” wählen, können Sie aus einigen Betriebssystemen wie Windows Server 2008 R2, Windows Server 2012 und verschiedenen Linux-Varianten auswählen. Dabei handelt es sich um fertig installierte Computer-Vorlagen (Templates) von Microsoft, die einfach in Ihren Cloud-Dienst kopiert und gestartet werden. Eigene VM-Vorlagen erscheinen ebenfalls in dieser Liste (hier zum Beispiel work15).
Wählen Sie eine VM-Vorlage, zum Beispiel Windows Server 2012 und setzen Sie rechts unten mit dem Pfeil fort.
Nun folgen die wichtigsten Computereinstellungen: Computername, Administrator-Kennwort und Größe der VM.
Zur Auswahl stehen 5 verschiedene Größen, von XS (eXtra Small) bis zu XL (eXtra Large) – diese bestimmt die Kosten.
Verwenden Sie einen eindeutigen, sprechenden Namen für den neuen Computer.
Beachten Sie, dass Sie ein sicheres Kennwort mit 3 verschiedenen Zeichentypen vergeben müssen – wie in der Hinweisbox angezeigt.
Notieren Sie Ihr Kennwort! Setzen Sie danach mit dem Pfeil rechts unten fort. Nun benötigt Azure weitere Informationen:
Wählen Sie “Eigenständiger virtueller Computer” und vergeben Sie einen weltweit eindeutigen DNS-Namen dafür. Azure prüft, ob <eingetragener_Computername>.cloudapp.net tatsächlich eindeutig ist.
Darunter wählen Sie als “Speicherkonto” den vorgeschlagenen Eintrag “Ein automatisch generiertes Speicherkonto verwenden”. Das ist der Ort, wo Ihre VM gespeichert wird. So erstellt Azure diesen Speicherplatz freundlicherweise gleich automatisch für Sie.
Ganz wichtig ist die “Region”. Innerhalb der EU sind die Datenzentren “Westeuropa” (Amsterdam) und “Nordeuropa” (Dublin) verfügbar. Näher zu Österreich liegt Amsterdam – das sollte also erste Wahl sein.
Für die Verrechnung entscheidend ist die Auswahl des Abonnements (wenn Sie mehrere besitzen). Geben Sie hier das entsprechende Abo aus. Es erscheinen nur jene Abos, die Sie - wie in Schritt 4 - für das VM Vorschau-Feature aktiviert haben!
Beachten Sie: der DNS-Name muss weltweit eindeutig sein! Sie können erst fortsetzen, wenn dieser eindeutig und noch nicht verwendet wurde, sonst informiert Sie das Portal.
Wenn alle Eingaben o.k. sind, setzen Sie danach mit dem Pfeil rechts unten fort.
Im letzten Schritt können Sie den neuen Computer einer eigenen Verfügbarkeitsgruppe zuordnen. Diese Option dient zur Verbindung dieser VM zu anderen VMs oder wenn Sie diese VM zu einem virtuellen Netzwerk hinzufügen wollen. In unserem Fall existiert noch keine Verfügbarkeitsgruppe, wählen Sie “(Keinen)” und setzen Sie rechts unten fort.
Der Assistent wird beendet und die neue VM wird erstellt. Danach erscheint Ihre eigene neue VM in der Liste der virtuellen Computer.
Die Bereitstellung dauert mitunter einige Minuten.
Alternativ: Schnellerfassung
Tipp: Wenn Sie den Erstellungsvorgang beschleunigen wollen, können Sie auch die “Schnellerfassung” verwenden.
Hier geben Sie alle Parameter in einem einzigen Schritt ein:
Arbeiten mit einer VM: Starten
Alle verfügbaren VMs sind in der Liste der virtuellen Computer zu verwalten. Klicken Sie die VM “W12Server1” an und starten Sie sie mit dem “Start”-Befehl in der Befehlsleiste unten.
Bestätigen Sie die Sicherheitsabfrage mit “Ja”.
Die VM wird gestartet. Rechts unten läuft ein kleines animiertes Fortschrittssymbol.
Dieser Vorgang dauert – wie bei jedem neuen Start eines Computers - mitunter ein paar Minuten.
Die Benachrichtigungen können mit “OK” bestätigt werden.
Danach steht die VM zur Benutzung bereit. Im nächsten Schritt verbinden wir uns per RDP zur VM.
Achtung! Gebühren auch für angehaltene Computer
Hinweis: Azure-Dienste stehen dauerhaft bereit, sie verstehen sich genauso, wie die Miete in einem Hotelzimmer: Sie mieten einen Raum für einen bestimmten Zeitraum, gleich, ob Sie ihn nutzen oder nicht. In Windows Azure ist es genauso!
Das bedeutet, auch wenn Sie ein Service oder eine VM stoppen, laufen die Kosten hierfür weiter – denn der Dienst steht bereit und Sie können ihn jederzeit wieder aktivieren. Für diese Bereitstellung fallen genauso Servicegebühren an. Wenn ein Dienst gestoppt ist, fallen logischerweise nur die Basiskosten (Dienstbereitstellung, verwendeter Speicherplatz) an, jedoch keine weiteren Kosten wie zum Beispiel Traffic.
Das Portal informiert Sie darüber:
Daher: Löschen Sie Dienste oder VMs, wenn Sie sie nicht mehr benötigen!
Dazu gibt es später auch noch einen eigenen Blogbeitrag, wie Sie am besten damit umgehen können, ohne Ihre VM zu verlieren (best practise).
Quicklinks:
Windows Azure und IaaS
Schritt 1 Anmeldung
Schritt 2 Das Portal
Schritt 3 Kostenübersicht
Schritt 4 VM Vorschau aktivieren
Schritt 5 Neue VM anlegen
Schritt 6 Verbinden
Schritt 7 VHD anfügen
Schritt 8 PowerShell Cmdlets installieren
Schritt 9 PowerShell QuickVM