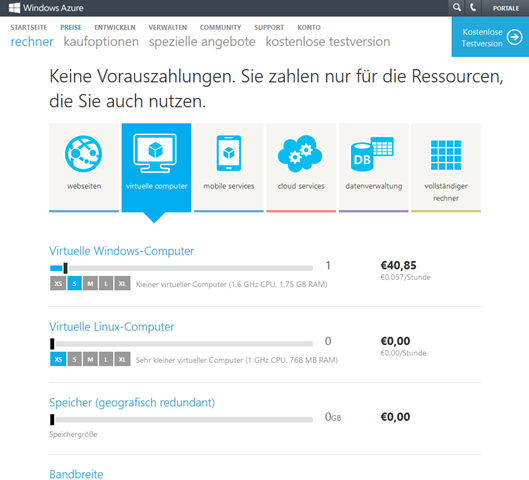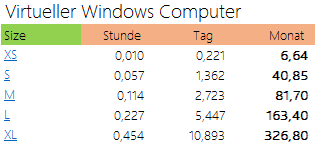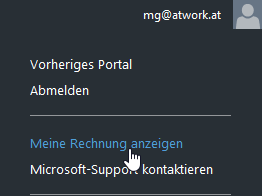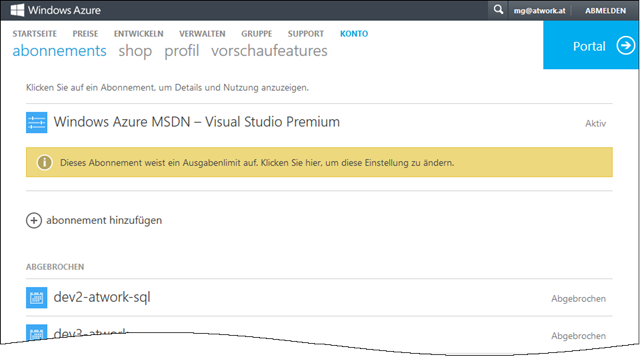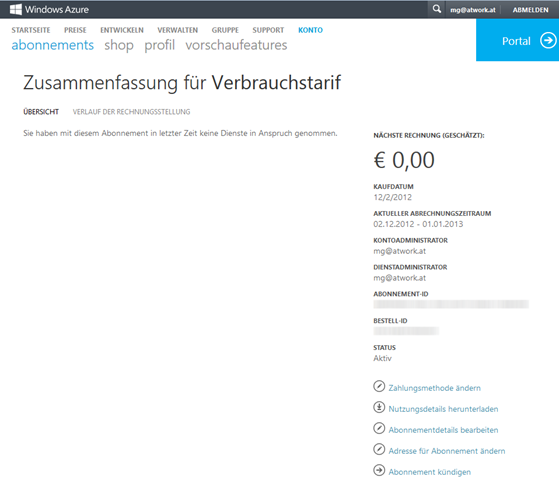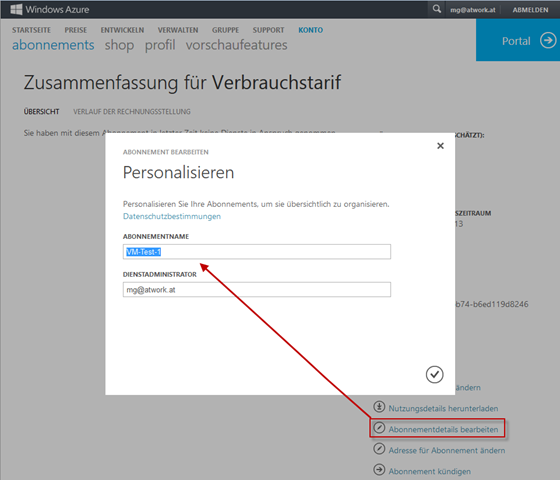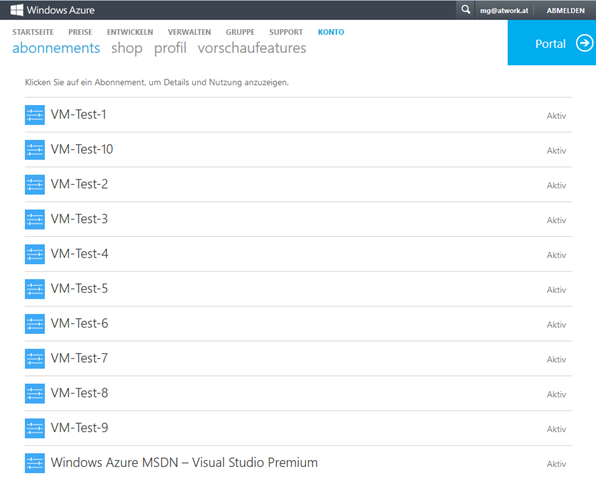Windows Azure und IaaS – Schritt 3 Kostenübersicht
Vor einer Nutzung von Cloud-Diensten gilt es natürlich, die technischen Anforderungen zu prüfen und eine Kosten/Nutzen-Rechnung auszustellen, schließlich fallen für die Nutzung von Cloud-Services wie IaaS - genauso wie im lokalen Einsatz - Kosten an. Für die Auslagerung bestimmter Ressourcen oder von Diensten sieht die Kostenrechnung in der Cloud jedoch sehr einfach aus. Sie können mit einem Kostenkalkulator schon im Vorhinein ganz genau planen und ausrechnen, wie die monatlichen und jährlichen Kosten aussehen werden.
Nur bezahlen, was Sie nutzen!
Das Konzept von Windows Azure lautet: “Keine Vorauszahlungen. Sie zahlen nur für die Ressourcen, die Sie auch nutzen.” *
Die Basiskosten beinhalten unter anderem die physische Hardware, benötigte Software, Lizenzen (zum Beispiel für Windows und SQL Server), Strom- und Kühlkosten, Service, Wartung, Verfügbarkeit (SLA) und Ausfallsicherheit (Redundanz) und viele weitere Faktoren. In der Cloud müssen Sie sich nicht darum kümmern! Neben den Kosten für den Basisdienst bestimmen nur Speicherverbrauch und Bandbreite (ausgehender Traffic) die tatsächlichen Kosten – es geht also um die tatsächliche Nutzung.
* Hinweis: Üblicherweise wird oft das Modell “Verbrauchstarif” verwendet. Hierbei werden alle 30 Tage die tatsächlichen Kosten verrechnet. Microsoft bietet aber auch weitere Verrechnungsmodelle an. Unternehmen und IT-Pros können damit weitere Kosten sparen, wenn Sie ein Modell mit 6 oder 12 Monate – optional auch mit Vorauszahlung - festlegen. Hier gibt es dann noch zusätzliche Vergünstigungen. So gewährt Microsoft bei diesen Paketen abhängig vom monatlichen Umsatz einen Rabatt ab 20%, siehe Kaufoptionen.
Online Kostenrechner
In Windows Azure planen Sie Ihren Ressourcenverbrauch (im “Verbrauchstarif”) in der Cloud mit dem Online-Rechner in https://www.windowsazure.com/de-de/pricing/calculator/.
Sehen Sie sich den Rechner für die verschiedensten Dienste einmal online an
– Sie sehen sofort die voraussichtlichen Kosten für den Einsatz der gewählten Services!
Beispiel
Für virtuelle Maschinen sehen die Kosten für die Rechenzeit (nach Größe der VM) laut Rechner etwa so aus:
Mit einer VM Small-Instance – ein kleiner virtueller Computer mit 1,6 GHz CPU, 1,75 GB RAM und 225 GB Speicher - kostet so der Betrieb für ein ganzes Monat derzeit also etwa 41€ – inklusive Lizenz, Strom und hoher Verfügbarkeit. Hinzu kommt üblicherweise nur ausgehender Traffic, für beispielweise etwa 100GB fallen dafür 8,26€ an, in Summe also etwa 50€ pro Monat. Also sehr überschaubar.
Angebote
Wenn Sie ein MSDN-Abonnent besitzen, gibt es für Windows Azure ein spezielles Angebot von Microsoft:
https://www.windowsazure.com/de-de/pricing/member-offers/msdn-benefits/
Damit Sie die Cloud-Dienste selbst einfach und ohne irgendwelche Kosten ausprobieren können, bietet Microsoft hierfür kostenlosen Testzugang an: https://www.windowsazure.com/de-de/pricing/free-trial/
Alle Preise erfahren Sie unter:
https://www.windowsazure.com/de-de/pricing/calculator/
Wo sehe ich meine laufenden Kosten?
Wenn Sie Azure verwenden - wie sehen Ihre aktuellen Kosten aus?
Nun, Sie erhalten jederzeit einen aktuellen Überblick in Ihrem Azure-Portal rechts oben in Ihrem Konto: Öffnen Sie das Menü durch Anklicken Ihres Kontos und klicken Sie auf “Meine Rechnung anzeigen”:
Hier müssen Sie beim Aufruf nochmals Ihr Microsoft-Konto Kennwort eingeben. Danach erscheint eine Übersicht aller Abonnements, die Ihrem Microsoft-Konto zugewiesen sind. Klicken Sie das gewünschte Abonnement an.
Bei einem neuen Konto sieht die Abrechnung noch recht unspektakulär aus – es sind keine Kosten für Cloud-Dienste angefallen.
Sie können mit dem Menü “Abonnements” wieder zu anderen Abonnements zurückkehren, oder rechts oben gleich wieder in Ihr Azure-Portal wechseln.
Kostentrennung
Tipp: Sie können pro Microsoft Konto beliebig viele Azure Abonnements anlegen. Dies hilft bei der Trennung, wenn Sie beispielsweise Dienste für verschiedene Projekte oder Kunden bereitstellen.
Wenn Sie mehr als ein Abonnement verwenden, hier noch ein weiterer, wichtiger Tipp: Benennen Sie Ihre Abonnements!
Personalisieren Sie Ihre Dienste und klicken Sie rechts unten auf “Abonnentendetails bearbeiten”.
Geben Sie jedem Abonnement einen sprechenden Namen – das erleichtert den Überblick enorm!
Mit mehreren Abonnements sieht die Liste dann zum Beispiel so aus:
Jedes Abonnement besitzt eigene Rechnungen innerhalb Ihres Microsoft-Kontos.
Sie erhalten so eine volle, aktuelle Kostenkontrolle in der Cloud!
Quicklinks:
Windows Azure und IaaS
Schritt 1 Anmeldung
Schritt 2 Das Portal
Schritt 3 Kostenübersicht
Schritt 4 VM Vorschau aktivieren
Schritt 5 Neue VM anlegen
Schritt 6 Verbinden
Schritt 7 VHD anfügen
Schritt 8 PowerShell Cmdlets installieren
Schritt 9 PowerShell QuickVM