Windows 7 XP Mode Praxistest
Mit Windows 7 gibt es ja den coolen “XP Mode”: Der Kompatibilitätsmodus, um alte Windows-Anwendungen (Legacy-Applications) in einer virtuellen Windows XP Maschine weiterlaufen zu lassen, die in modernen Windows-Versionen wie Vista oder Windows 7 nicht funktionieren - so vielmals gehört und gelesen.
Jetzt hatte auch ich tatsächlich den Bedarf, das auszuprobieren und zwar mit einer “alten” Software, die nicht unter Windows 7 läuft. Ich brauche die Software nur alle heiligen Zeiten, deshalb lohnt sich ein Update auf eine neue Version derzeit nicht.
Die Voraussetzungen (Windows XP Mode and Windows Virtual PC): XP Mode geht nur mit Windows 7 Professional und Windows 7 Ultimate UND Ihr PC muss die Virtualisierungstechnologie unterstützen!
- Windows XP Mode will only run on Windows 7 Professional and Windows 7 Ultimate editions
- and requires a virtualization engine, such as Windows Virtual PC: “Windows Virtual PC requires a CPU with the Intel® Virtualization Technology or AMD-V™ feature turned on. This feature must be enabled in the system BIOS. For details on how to enable, visit the Configure BIOS page or check with your computer manufacturer.”
An dieser Stelle noch ein Tipp zu einem nützlichen Tool: SecurAble zeigt, ob Ihre Hardware die “Hardware Virtualization” unterstützt:
Wenn das erfüllt ist, dann weiter zur Technik:
- Wenn Microsoft Virtual PC (gilt für alle Versionen) auf Ihrer Maschine installiert ist, dann diese vorab entfernen!
- Hardware Virtualisierungstechnologie einschalten: Im BIOS den Schalter suchen, einschalten bzw. kontrollieren und neu starten. (Bei meinem HP Desktop war der Virtualisierungs-Schalter in Sicherheit / System*[irgendetwas, wo ich sonst nie reingeschaut hätte] versteckt…)
- Auf Windows XP Mode and Windows Virtual PC Windows 7 Technologie und Sprache auswählen und die Pakete downloaden. Der XP Mode ist derzeit nur in der RC-Version verfügbar – funktioniert bei mir aber klaglos.
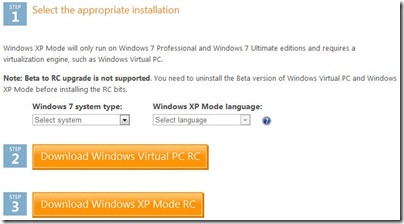
- Nach Download Installieren der Pakete. Bei mir WindowsXPMode_de-de.exe (455MB) und Windows6.1-KB958559-x64.msu (6MB), dann folgt ein Neustart.
- Im Startmenü “Windows XP Mode” die VM starten und konfigurieren.
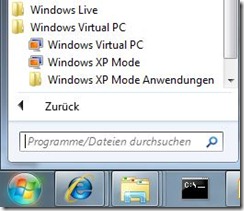
- Hier folgt auch gleich die Eingabe des frei zu wählenden Kennworts für die VM, Anmeldeinformationen am besten speichern.
- Ich hab der VM gleich mal 1,5GB RAM gegeben:
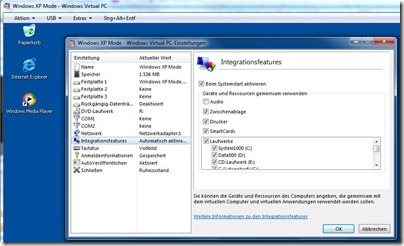
Einige Änderungen wie RAM erfordern die VM (mit Strg+Alt+Entf) herunterzufahren und dann die Änderung durchzuführen – wie in Virtualisierungsumgebungen gewohnt. Beim Schließen der VM habe ich “Ruhezustand” belassen. - Nun wird die VM mit “Windows XP Mode” einfach neu gestartet (alle Laufwerke werden automatisch gemappt - kann aber auch in den Extras eingestellt werden) und IN der VM wird die gewünschte Anwendung installiert. Danach wird die VM einfach wieder geschlossen (Schließen des Fensters reicht).
- Durch die Integrationsfeatures werden installierte Anwendungen automatisch ins eigene Startmenü eingetragen!
- Beim Anklicken startet die Applikation seamless, also ohne VM-Fenster!
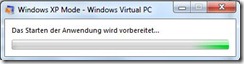
- Die Verknüpfung im Startmenü schaut dann übrigens z.B. so aus:
%SystemRoot%\system32\rundll32.exe %SystemRoot%\system32\VMCPropertyHandler.dll,LaunchVMSal "Windows XP Mode" "||e3668066" "Applikationsname"
Diesen Link bei Bedarf kopieren und selbst in eigene Symbolleisten o.ä. anbringen.
Hat also sehr einfach geklappt! Hier noch ein paar weitere Links bzw. Erfahrungsberichte zum Thema:
- Download Windows Virtual PC RC and Windows XP Mode RC
- XP Mode Voraussetzungen
- Auch Georg von windowsblog hat den XP Mode getestet, sogar mit einem USB-Scanner
- Anleitung Windows 7 XP Mode von tim-bormann
- SecurAble (Obiges Tool für Info, ob Ihre Hardware virtualisieren kann)
Viel Spaß mit der seamless virtualization!
Beitrag von Toni Pohl
