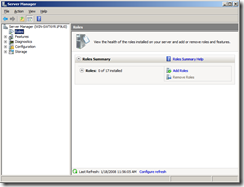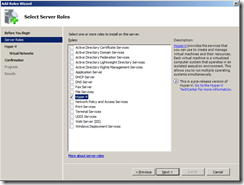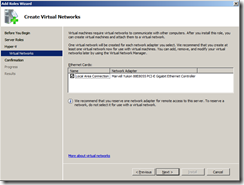Einführung in Hyper-V (Teil 3)
Installation von Hyper-V unter Windows Server 2008
Heute möchten wir Ihnen gerne die Installation von Hyper-V auf einem Windows Server 2008 vorstellen.
Dazu benötigen Sie:
Hardware mit Prozessorvirtualisierung Intel-VTx oder AMD-V und entsprechender RAM-Ausstattung. 2 GB minimum, 4 GB sollten es schon sein.
Windows Server 2008 x64 englisch RC1 mit Hyper-V Beta
Die restlichen Komponenten wie Maus, Tastatur usw. werden vorausgesetzt und nicht extra erwähnt.
Schritt 1
Als ersten Schritt installieren Sie Windows Server 2008 auf der physischen Hardware.
Hierzu ein wichtiger Hinweis:
Sie müssen die Installation des Windows Server 2008 mit den US-Englischen Einstellungen (Regional Settings und Locals) durchführen, ansonsten können Sie später die Rolle "Hyper-V" nicht verwenden.
Nach der Installation des Windows Servers können Sie dies gerne ändern. Der Fehler ist bereits als Bug bei der Produktgruppe bekannt und soll in späteren Versionen gefixt sein.
Schritt 2
Nun können wir die Rolle "Hyper-V" mit Hilfe des Server-Managers installieren. Starten Sie dazu den Server Manager von Windows Server 2008 und wechseln Sie zum Punkt "Roles"
Es wird nun der "Add Roles Wizard" gestartet. Klicken Sie auf der Seite "Before You Begin" auf "Next" um die Installation zu starten.
Im nächsten Fenster "Select Server Roles" wählen Sie die Rolle "Hyper-V" aus und klicken Sie auf "Next".
Sie erhalten nun eine Informationsseite zu Hyper-V, klicken Sie auf "Next" um den Fortgang fortzuführen.
Auf der nun angezeigen Seite über "Create Virtual Networks" können Sie festlegen welche physische Netzwerkkarte auch von Hyper-V verwendet werden kann. Empfohlen wird dass Sie für Administrations-Zwecke eine eigene Netzwerkkarte zur Verfügung haben. Generell empfiehlt es sich für stark ausgelastete virtuelle Computer welche hohe Netzwerkbandbreite benötigen eine eigene Netzwerkkarte zu verwenden. Für unsere Konfiguration habe ich nur einen Netzwerkadapter zur Verfügung, diesen werde ich auch aktivieren damit er unter Hyper-V und somit für virtuelle Computer zur Verfügung steht. Führen Sie die Installation mit einem Klick auf "Next" fort.
Nachdem Sie nun alle Einstellungen festgelegt haben, klicken Sie auf "Install" um die eigentliche Installation von Hyper-V zu starten.
Nachdem Sie den Computer neugestartet haben, wird im Startprozess noch die Meldung
"Configuring Updates stage 1 of 3 53%"
Do not turn off your computer
angezeigt. Dies ist ein normaler Vorgang. Nachdem Sie sich wieder am System angemeldet haben und den Server-Manager starten wird die Rolle noch endgültig konfiguriert und Sie sehen Sie die installierte Rolle "Hyper-V".
Damit Sie nun Hyper-V verwenden können müssen Sie sich noch zu einem Hyper-V Server verbinden, in diesem Fall wählen Sie im Server Manager in der Rolle "Hyper-V" unter "Connect to Server..." "localhost" und bestätigen Sie mit OK.
Mit der Installation von Hyper-V werde ich die Einführungsreihe zu Hyper-V abschließen, weitere Artikelserien oder Einzelartikel zu diesem Thema werden aber natürlich folgen.
Beitrag Erstellt von Peter Forster