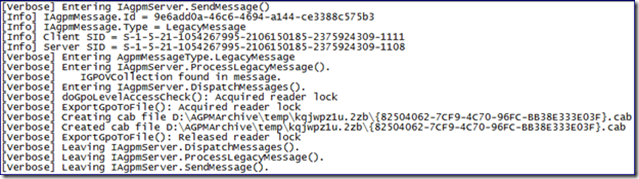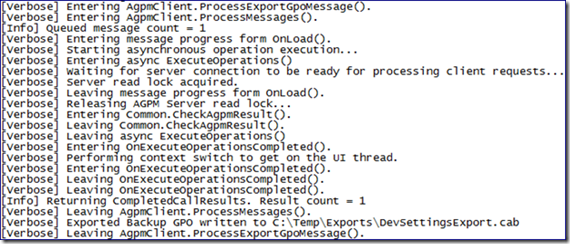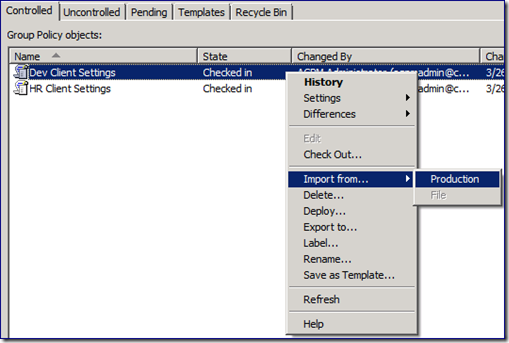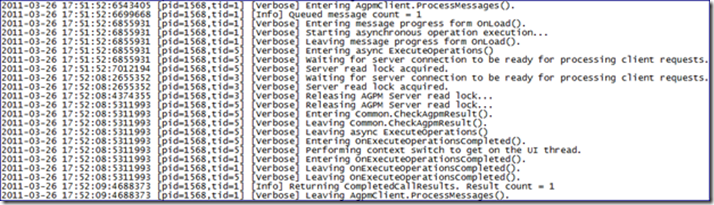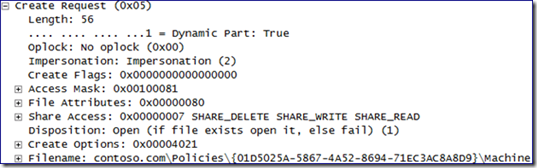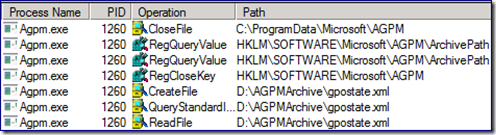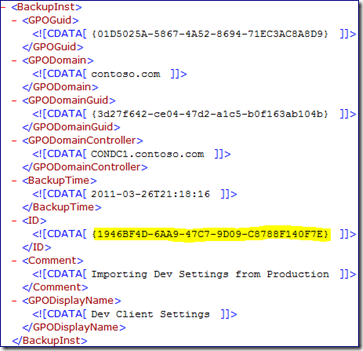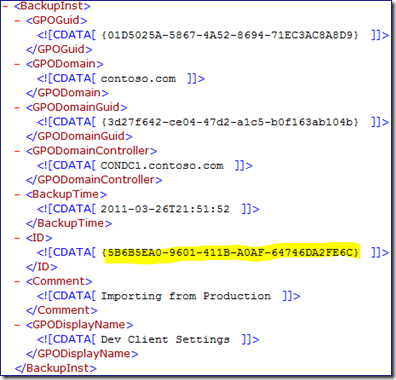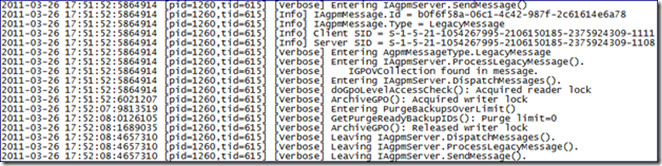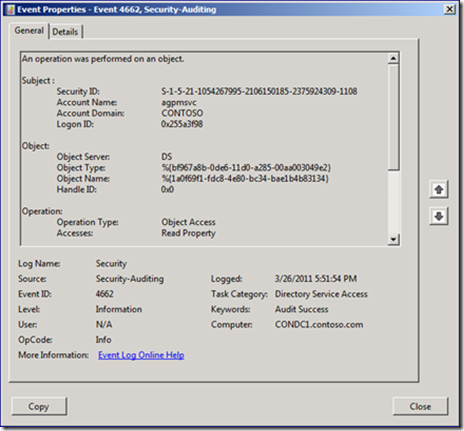AGPM Operations (under the hood part 4: import and export)
Sean again, here for Part 4 of the Advanced Group Policy Management (AGPM) blog series, following the lifecycle of a Group Policy Object (GPO) as it transitions through various events. In this installment, we investigate what takes place when you use the Import and Export features within AGPM.
With the use of Group Policy so common in today’s Active Directory environments, there may be a need to create new GPOs with a baseline of common settings already in place. Taking GPOs from one domain and creating an identical GPO in another domain or forest may be required. Having a backup copy of a GPO to keep elsewhere for disaster recovery is always handy. Using the Import and Export features of AGPM, an admin can accomplish all of these.
In Part 1 of this series (Link), we introduced AGPM, and followed an uncontrolled, or “Production” GPO through the process of taking control of it with the AGPM component of the Group Policy Management Console (GPMC). If you are unfamiliar with AGPM, I would recommend you refer to the first installment of this series before continuing on.
Part 2 of the series (Link) continued the analysis of this GPO as it was Checked-Out using AGPM. We revealed the link between AGPM controlled GPOs and the AGPM Archive as well as how AGPM provides for offline editing of GPOs.
With Part 3 of the series (Link), we picked things back up with our checked out GPO and checked it back in. Our analysis of the process pointed out how AGPM keeps previous Archive folders, and how it maintains the historic link between the managed GPO and each of its previous iterations.
Environment Overview:
The environment has three computers: a domain controller, a member server, and a client.
- CONDC1 : Windows Server 2008 R2 Domain Controller
- CONAGPM : Windows Server 2008 R2 AGPM Server
- CONW71 : Windows 7 AGPM Client
For additional information regarding the environment and tools used below, please refer to Part 1 of this series (Link).
Before We Begin:
Since the Export function is very straightforward, it doesn’t warrant an entire blog post. As such, let’s go over it quickly here, to summarize what takes place during an Export before we move on to looking at the Import function.
The AGPM Client and Server are the only two involved in the Export operation. The client sends the instructions to the AGPM Server, which calls the “ExportGpoToFile()” function as shown below.
The information from the Archive folder is copied into temp folders within the AGPM Archive before being written into the .cab file. The contents of the .cab file depend on the settings within the GPO. For example, if the GPO has any scripts configured, the script file itself will be included along with a scripts.ini file containing options for the script execution. Registry settings will be included in a registry.pol file. Drive mapping preference settings will cause a drives.xml file to be included, and so on.
Once the .cab file is created within the AGPM Archive temp folder, it is copied over to the desired destination folder on the AGPM Client.
Now that we have that out of the way, let’s move on to the focus of this blog post. The Import!
Getting Started:
We start on our Windows 7 computer logged in as our AGPM Administrator account (AGPMAdmin). We will need GPMC open, and viewing the Change Control section, which is the AGPM console. We’ll be using the “Dev Client Settings” GPO from the previous blog post, so let’s review the GPO details.
- The GPO GUID : {01D5025A-5867-4A52-8694-71EC3AC8A8D9}
- The GPO Owner : Domain Admins (CONTOSO\Domain Admins)
- The Delegation list : AGPM Svc, Authenticated Users, Domain Admins, Enterprise Admins, ENTERPRISE DOMAIN CONTROLLERS and SYSTEM
- Current ArchiveID : {1946BF4D-6AA9-47C7-9D09-C8788F140F7E}
If you’re familiar with the previous entries in this blog series, you may notice a new entry above. The ArchiveID value is simply the current GUID assigned to the backup of this GPO in the AGPM Archive. It’s included here because we will observe the activity within the AGPM archive caused by the Import and Export functions.
Before we begin, we log into the AGPM Server and the Domain Controller and start the usual data capture tools discussed previously. Right clicking the Checked-In GPO displays the context sensitive menu and we see both the “Import from…” and “Export to…” items on the list. Mousing over the “Import from…” selection, we get a slide-out menu that has “Production” and “File”. Notice the grayed out “File” option below; checked in GPO files can’t be imported.
For our first test, we select the option to import from production. We are prompted to enter a comment when logged in as an AGPM Administrator or AGPM Editor. It’s always a good idea to provide some context to the action. Since AGPM keeps a history of GPOs it manages, use the comments to keep track of ‘why’ you performed certain actions.
The GPO Import progress dialog tells us when the operation is complete. Clicking the “Close” button brings us back to the AGPM Console. Let’s look at the data we’ve captured to see what really happened.
The AGPM Client
Similar to the Network Monitor analysis of our previous entries in this blog series, we see a small amount of traffic to TCP port 4600 on the AGPM Server.
The AGPM log shows the same block of information we’ve seen in every other data capture in this blog series. The AGPM client begins the AgpmClient.ProcessMessages() function, connects to and notifies the server of incoming operation requests, sends the commands over and receives the server response.
The AGPM Server
Network traffic from the AGPM Client was covered above, so we’ll focus on what’s going on between the AGPM Server and the Domain Controller. SMB2 traffic shows the AGPM Server reading the GPO information from SYSVOL.
There is a significant amount of traffic between the AGPM Server and the Domain Controller on TCP port 389 (LDAP), which would be the AGPM Server reading the GPO information from Active Directory.
We retrieve the AGPM Archive registry path and access gpostate.xml for the GPO’s information.
I mentioned the ArchiveID value for this GPO earlier. The following screenshot is from gpostate.xml BEFORE the Import.
Next, we read the manifest.xml file. The following screenshot is from BEFORE the Import.
Once AGPM has verified the current information on the GPO, it reads the GPO information from the Domain Controller and writes it into the AGPM Archive.
Notice how the GUID in the Archive path is different? AGPM creates a new ArchiveID/GUID to store the GPO data. The Backup.xml, bkupInfo.xml and overall Manifest.xml files are updated with the new Archive ID information.
Finally, we update the gpostate.xml with the new information, as shown here. Notice the original Archive path GUID moves to the second <History> entry now.
The GPMC log shows some elements familiar to those of you who have read the previous entries in this blog post. GPMC performs a GPO Backup routine, pulling data from the production GPO and storing it in the newly created AGPM Archive path.
The AGPMserv.log shows the typical block of messages related to receiving, processing and responding to the AGPM Client.
The Domain Controller
We’ve already covered network traffic between the three systems, and Process Monitor shows events we would expect on any Domain Controller.
The security event log shows a number of Object Access entries, where the AGPM service account is used to read properties from AD objects. This is AGPM reading the GPO information out of Active Directory.
In Closing
This fourth entry in the AGPM Operations series covers the import of group policy settings from a Production GPO. Specifically, we covered importing the production GPO settings into an existing, AGPM controlled GPO.
- The AGPM Archive folder for a controlled GPO is linked to its Production GPO in the gpostate.xml file.
- The Import from Production process utilizes a GPO Backup, storing the settings in a newly created Archive folder.
- The previous Archive folder is maintained for rollback/historic purposes
- The gpostate.xml file references both the current Archive folder GUID as well as the previous versions’.
Another method exists for importing settings into AGPM Controlled GPOs. The Export of a GPO within the AGPM console creates a .cab file with all files and settings associated with that GPO contained within. The Import from File features uses these .cab files to import settings into new or existing GPOs within AGPM in the same domain, or foreign domains as well. Whereas the Import from Production feature only works with existing AGPM Controlled GPOs, when creating a new GPO within the AGPM console, you can opt to import the settings directly from an exported GPO’s .cab file. From our observations here, we can deduce the newly created GPO is created with a new AGPM Archive folder and an entirely new entry in gpostate.xml. Unlike the Import from Production we investigated above, the information used to create the new GPO is sourced directly from the .cab file, instead of querying the Domain Controller.
Complete series
https://blogs.technet.com/b/askds/archive/2011/01/31/agpm-production-gpos-under-the-hood.aspx
https://blogs.technet.com/b/askds/archive/2011/04/04/agpm-operations-under-the-hood-part-2-check-out.aspx
https://blogs.technet.com/b/askds/archive/2011/04/11/agpm-operations-under-the-hood-part-3-check-in.aspx
https://blogs.technet.com/b/askds/archive/2011/04/26/agpm-operations-under-the-hood-part-4-import-and-export.aspx
Sean "two wrongs don't make a" Wright