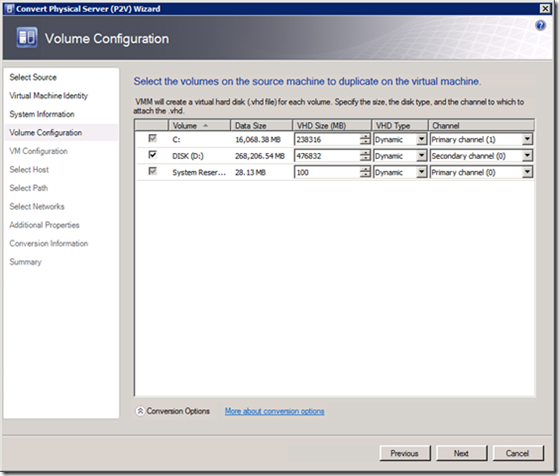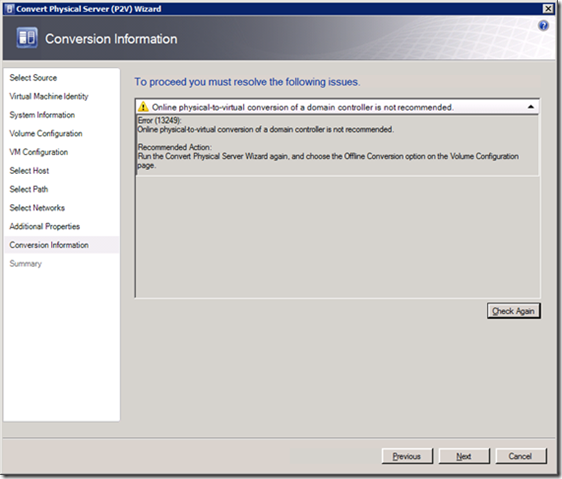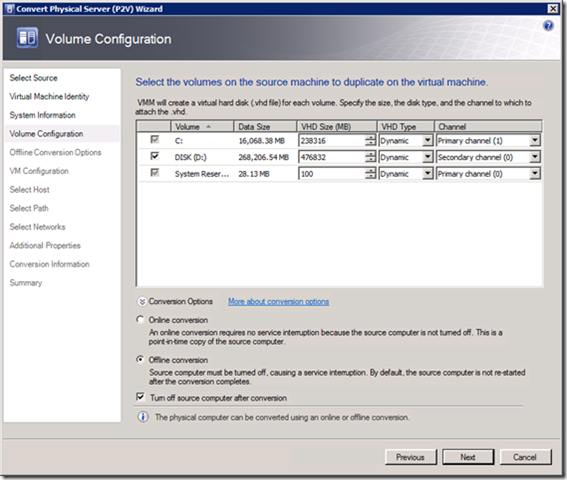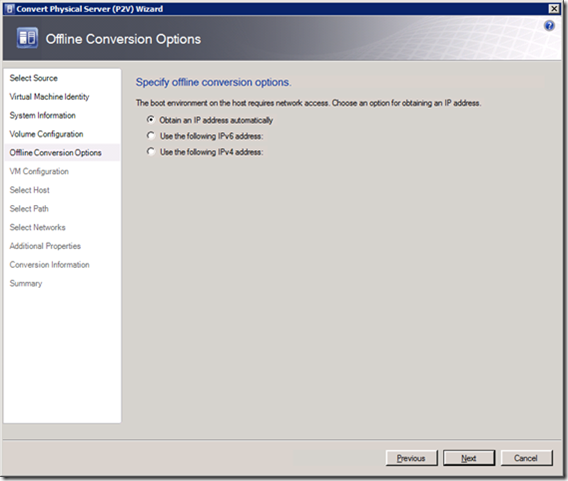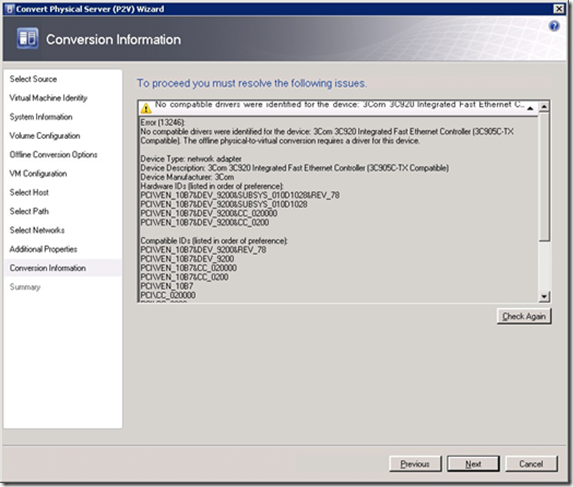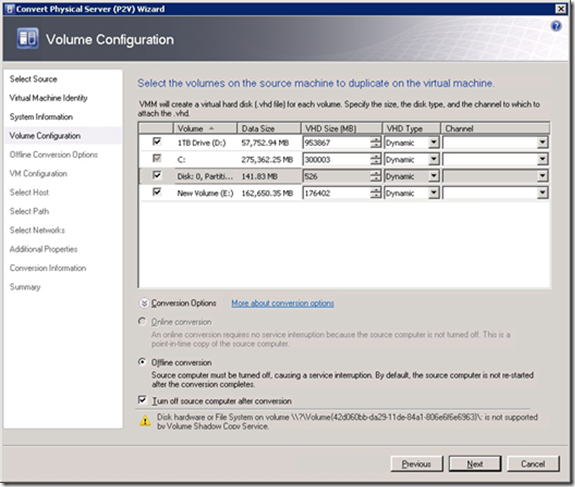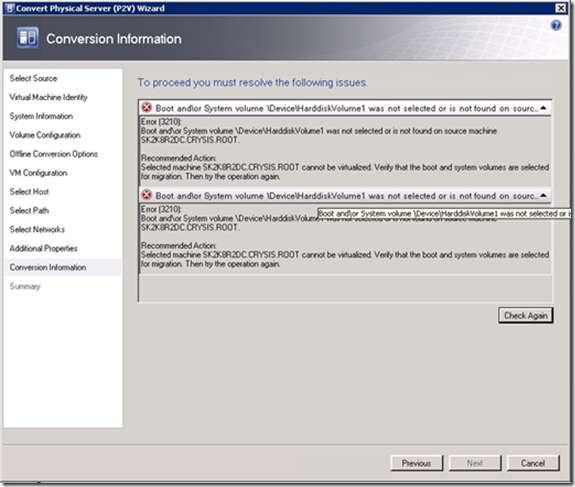How to Virtualize Active Directory Domain Controllers (Part 2)
Hello everyone, this is Shravan from the Active Directory team and Jason from the System Center VMM team here at Microsoft. This is part 2 of the blog series where we discuss how to migrate Active Directory domain controllers to a virtualized system. Last time we discussed how to plan for moving the physical domain controllers to virtual servers, identified the concerns with USN rollback and the methods of performing the P2V migrations. Here we will identify the competitive features of SC VMM, system requirements to identify source machines and target servers and some tricks with the tool we have learnt working with other customers..
Why is SC VMM better?
Basically, SCVMM has two modes of P2V operation - ONLINE and OFFLINE. In the ONLINE mode, the source and destination are kept turned ON during the migration process whereas in OFFLINE mode, the source machine is turned OFF before the restore process is completed on the Destination or Virtual DC. OFFLINE Mode is the recommended P2V method for DCs .
First and foremost, here’s the gotcha – the default selection for SCVMM is ONLINE mode. The option to change it is hidden under the “Conversion Options” expanded menu as shown below.
This has been easily overlooked by me and some of my customers but it results in a warning message below stating “Online physical to virtual conversion of domain controller is not recommended” but the wizard lets you proceed with it. Unless you read the warning message and stop to find out where the switch to OFFLINE P2V conversion is, you may run into the problem with USN Rollback we discussed earlier.
Going back to the previous screen, we expand the Conversion options and choose OFFLINE conversion. Also it’s recommended to select the checkbox for “Turn off source computer after conversion” to avoid the potential for a USN rollback.
Additionally when you choose OFFLINE Conversion mode, you get presented with the following UI which lets you select how you want to handle the IP assignment on the virtual DC.
Below I have pasted in some important verbatim from the following article:
P2V: Requirements for Physical Source Computers
https://technet.microsoft.com/en-us/library/cc917954.aspx
Requirements on the Source Machine
To perform a P2V conversion, your source computer:
- Must have at least 512 MB of RAM.
- Cannot have any volumes larger than 2040 GB.
- Must have an Advanced Configuration and Power Interface (ACPI) BIOS Vista WinPE will not install on a non-ACPI BIOS.
- Must be accessible by VMM and by the host computer.
- Cannot be in a perimeter network. A perimeter network, which is also known as a screened subnet, is a collection of devices and subnets placed between an intranet and the Internet to help protect the intranet from unauthorized Internet users. The source computer for a P2V conversion can be in any other network topology in which the VMM server can connect to the source machine to temporarily install an agent and can make Windows Management Instrumentation (WMI) calls to the source computer.
The following restrictions apply to P2V operation system support:
- VMM does not support P2V conversion for computers with Itanium architecture based operating systems.
- VMM does not support P2V on source computers running Windows NT Server 4.0. However, you can use the Microsoft Virtual Server 2005 Migration Toolkit (VSMT) or third-party solutions for converting computers running Windows NT Server 4.0.
- VMM 2008 R2 does not support converting a physical computer running Windows Server 2003 SP1 to a virtual machine that is managed by Hyper-V. Hyper-V does not support Integration Components on computers running Windows Server 2003 SP1. As a result, there is no mouse control when you use Remote Desktop Protocol (RDP) to connect to the virtual machine. To avoid this issue, update the operating system to Windows Server 2003 SP2 before you convert the physical computer. As an alternative, you can convert the computer by using VMM 2008 and then deploy the virtual machine in VMM 2008 R2.
Requirements for the Destination Host Server
In VMM, a host is a physical computer on which you can deploy one or more virtual machines. To run P2V, you need a host on which to place the image of the source computer.
Requirements for the host server include:
- The destination host during a P2V conversion can be running Windows Server 2008 with Hyper-V, Windows Server 2008 R2 with Hyper-V, or Virtual Server R2 SP1 (or later).
- The destination host cannot be in a perimeter network.
- As in any virtual machine creation or migration, the destination host for a P2V conversion must have sufficient memory for the virtual machine in addition to memory reserved for the host operating system. By default, the amount of memory reserved for the host operating system is 256 MB in VMM 2008 or 512 MB in VMM 2008 R2. If the host does not have enough memory for the virtual machine in addition to the memory reserved for the host, you will get a placement error in the Convert Physical Server Wizard
Deciding Which Computers to Convert
To successfully perform P2V, you must be able to identify appropriate physical workloads for consolidation into the virtualized environment. This section will help you identify which computers are good candidates for conversion.
Identifying Virtualization Candidates
If you have deployed Microsoft System Center Operations Manager 2007, VMM can help you identify the right physical servers for consolidation based on direct analysis of the performance counters of the target machine or historical performance data stored in the Operations Manager database.
The Virtualization Candidates report helps you identify underutilized computers by displaying average values for a set of commonly requested performance counters for CPU, memory, disk usage, hardware configurations, including processor speed, number of processors, and total RAM. To use the Virtualization Candidates report, you must deploy the System Center VMM 2008 Management Pack. For more information about reporting, see Configuring Reporting for VMM .
Prioritizing Virtualization Candidates
When identifying the best candidates for P2V conversion, consider converting these types of computers, in order of preference:
- Non business-critical underutilized computers. By starting with the least utilized computers that are not business critical, you can learn the P2V process with relatively low risk. Web servers may make good candidates.
- Computers with outdated or unsupported hardware that needs to be replaced.
- Computers with low utilization that are hosting less critical in-house applications.
- Computers with higher utilization that are hosting less critical applications.
- The remaining underutilized computers.
- In general, business-critical applications, such as e-mail servers and databases that are highly utilized, should only be virtualized to the Hyper-V platform in the Windows Server 2008 (64-bit) operating system.
Some Problem Cases:
- Missing Driver Issue:
Since VMM uses WinPE to boot into the source when performing the OFFLINE migration, if the drivers for any device on the source machine doesn’t exist in WinPE, you may get an error similar to the one below:
“No compatible drivers were identified for the device: <DEVICE_NAME> ”
For instance, if the VMM server does not have the drivers for the NIC “3COM 3C920 Integrated Fast Ethernet Controller” that is present on the physical source DC, then you will see an error similar to the one below as we require the driver in order to boot using WinPe on the physical DC.
- If you receive the error above, you need to copy the drivers for the NIC “3COM 3C920 Integrated Fast Ethernet Controller” on the VMM server in the following folder location <%ProgramFiles%\Microsoft System Center Virtual Machine Manager 2008 R2\Driver Import> on the VMM server and click the “Check Again” button which should retry the process.
- Disk Issue:
If the primary boot and active partition on a server is FAT32, then SCVMM will be unable to perform the migration.
While VMM does support migration of the FAT32 partitions to the target virtual guest, it does NOT support migration of servers where FAT32 partition is the boot and active one.
That’s it for now. We are certain that there are a million other hardware combinations that we may not have tested in our above experiments but we hope to hear back from you with any specific situations you may have run into during your journey to a virtualized world.
Happy Virtualization!
-Shravan Kumar and Jason Alanis.