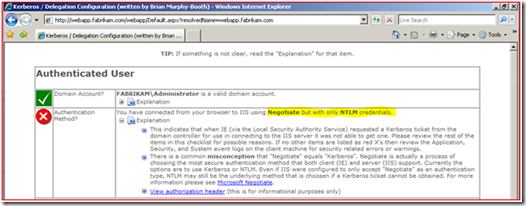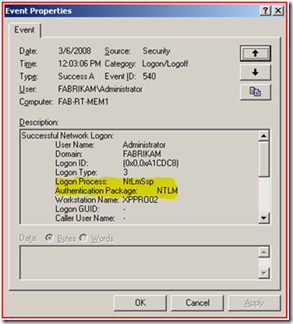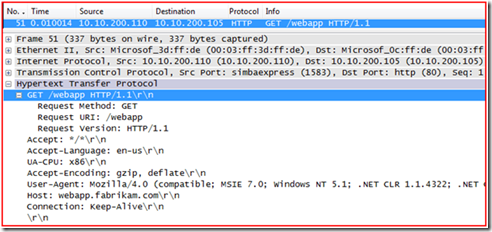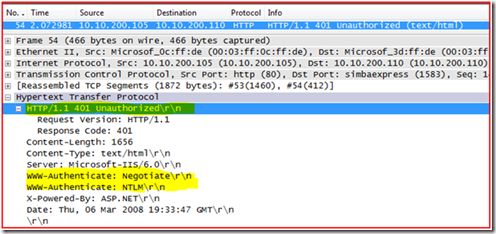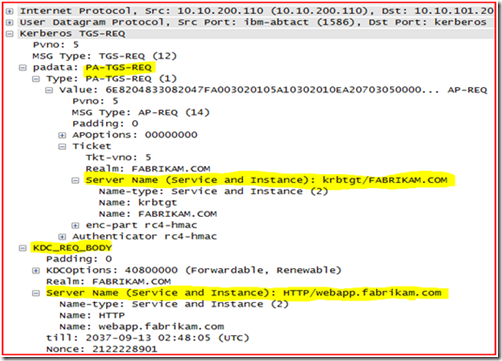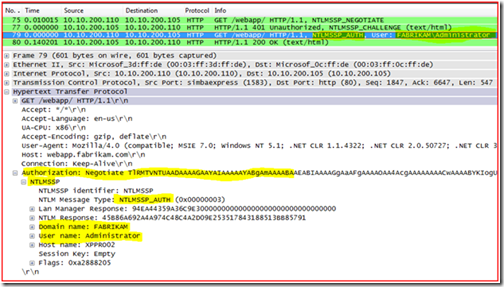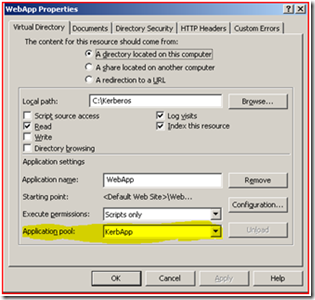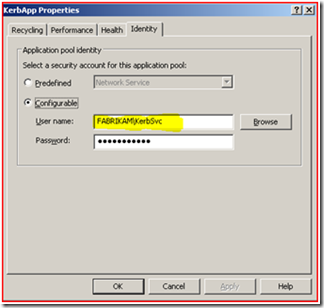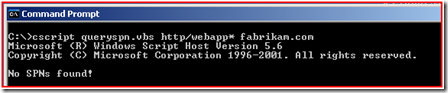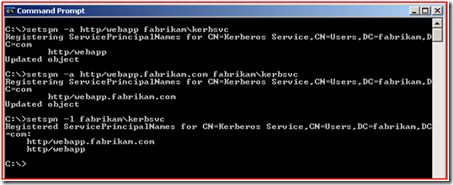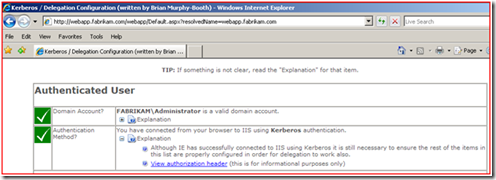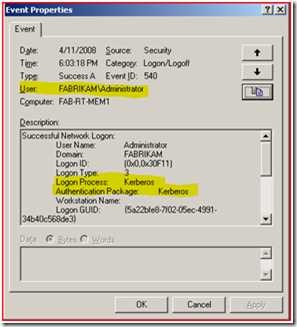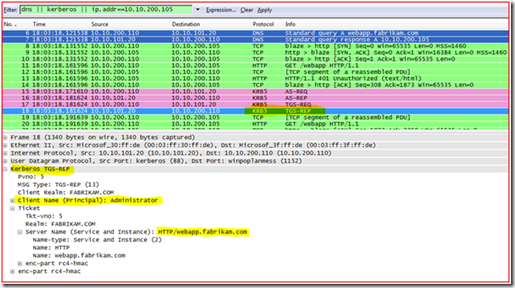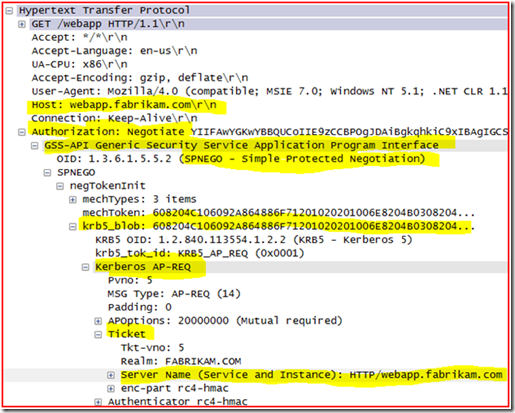Kerberos Authentication problems – Service Principal Name (SPN) issues - Part 1
Hi Rob here again. I hope that you found the first blog on troubleshooting Kerberos Authentication problems caused by name resolution informative and learned something about how to review network captures as well as how the SMB protocol works at a high level when reviewing a network trace. This time we are going to focus on problems that arise when Service Principal Names are not configured properly to support Kerberos Authentication. We will use a web site having authentication problems to show you network captures and explain at a high level how the HTTP protocol works. There are other ways to troubleshoot Kerberos; one could just read Kerberos event logging outlined in KB 262177. Although you could rely on this method, it will take a longer to resolve the issue and you will be taking an educated guess without a network trace.
I am going to layout my lab configuration in case you want to reproduce the problem and look at the network traces on your own.
Forest layout
The root domain litwareinc.com has one domain controller in the domain, and one member server.
DC network configuration: Host Name: FAB-RT-DC1 IP Address: 10.10.101.20 DNS: 10.10.101.20 WINS: 10.10.100.60 |
Member Server network configuration: Host Name: FAB-RT-MEM1 IP Address: 10.10.200.105 DNS: 10.10.100.20 WINS: 10.10.100.60 |
Windows XP client network configuration: Host Name: XPPRO02 IP Address: 10.10.200.110 DNS: 10.10.101.20 WINS: 10.10.100.60
|
The web application’s website address is: https://webapp.fabrikam.com/webapp
The website is being hosted on FAB-RT-MEM1
|
NOTE: I’m stating the obvious here, I know, but this configuration is for testing only. Having only one DC per domain is a single point of failure and should be avoided.
Problem scenario:
We want to use Kerberos authentication with a web application. The web application is running on IIS 6.0. The web application is using a web application pool. This web application pools Identity is running as a domain user account (FABRIKAM\KerbSvc) because at a future time they will be front ending the web servers with a network load balancer.
When the users visit the website with an Internet Explorer client they are using NTLM and not Kerberos.
Eventually the user name password dialog stops popping up and they get a message within IE stating “You are not authorized to view this page”
We have a website that makes determining web site authentication easier to troubleshoot. As you can see we authenticated using NTLM.
If “Audit Logon Events” auditing was enabled for “Success” on the IIS Server would see the following event that would also prove we are authenticating using NTLM.
You can see that the Logon Type is “3” (Which means “network logon”) and the Authentication Package was “NTLM”. This proves that we authenticated using NTLM and not Kerberos.
When you troubleshoot using network captures, you want to install the network capture utility on both ends of the communications to make sure that there are no network devices (routers, switches, VPN appliances, etc) that are manipulating the packet in between the two systems. We call this taking a double-sided trace. In support we will typically request a double-sided network capture be taken.
Since my lab does not have any routers in the mix (both systems are on the same subnet) I am only going to trace on the source Windows XP client machine.
So what is the best way to get the network capture?
1. Make sure that there are no Internet Explorer windows open, and in general close down as many applications as possible so that your network traces are as clean as possible.
2. Start the network capture utility.
3. Clear all name resolution cache as well as all cached Kerberos tickets.
- To clear DNS name cache you type in: IPConfig /FlushDNS
- To clear NetBIOS name cache you type in: NBTStat –R
- To clear Kerberos tickets will need KList.exe: KList purge
4. Launch Internet Explorer and go to the web site.
5. Once the website comes up or error messages are being displayed, go ahead and stop the network capture.
Reviewing the network capture:
If you are using Wireshark to view the trace, the filter is simple: “dns || Kerberos || ip.addr== <IP Address of Target machine> ”. Basically, this filter means “Show me all packets sent to or from the target machine, all DNS name queries and responses, and all Kerberos authentication.”
It should look similar to this:
Once you have the network capture, you should see all DNS, Kerberos Authentication (as well as packets that have Kerberos tickets in them), and anything destined for the remote system from the Windows XP client.
Before we go over the capture too much, we should probably cover at a high level the steps taken to connect to a website.
1. Resolve the host name for the target system to an IP Address.
a. Look in HOSTS file.
b. Query DNS.
c. Look in LMHOSTS file.
d. Query WINS / NBNS.
2. Client connects to the website anonymously using “HTTP GET”
3. If the website allows anonymous access then it is done. However if it does not, it responds back to the client with a list of authentication protocols it supports in the HTTP header.
4. Client attempts to get a Kerberos ticket for the website (from a domain controller) if the website supports Negotiate authentication.
5. Client then connects to the website and passes its credentials in the HTTP header.
Step 1 - resolve the name:
Remember, we did “IPConfig /FlushDNS” so that we can see name resolution on the wire. Frame 10 & 11 is the query and response for FAB-RT-DC1 (DC). In frame 46 and 47 is a query and response for the website name of webapp.fabrikam.com and response with a “A” or HOST record back of IP Address 10.10.200.105.
Step 2 – Client connects to the website anonymously:
So as we can see from the trace, the client does a HTTP GET request to the website and does not pass any user credentials. You can also notice that we are using HTTP 1.1 when we connect to the site.
Step 3 – Web Server responds with support authentication protocols:
Here we see that the website must require authentication to access the site because the web server responded back with a “401 Unauthorized”. We can also see that the web server supports the authentication types of: “WWW-Authenticate: Negotiate”, and “WWW-Authenticate: NTLM”.
In order for Kerberos authentication to work with IIS we must see Negotiate as an authentication method. If you do not see this you will need to enable this on the IIS web server or web site.
215383 How to configure IIS to support both the Kerberos protocol and the NTLM protocol for network authentication (https://support.microsoft.com/default.aspx?scid=kb;EN-US;215383)
Step 4 - Request a Kerberos ticket for the website:
Alright, now to the meat of Kerberos authentication and viewing it in a network trace. If you remember we used KList Purge command to clear out all tickets on the system. That means that the server has to get a TGT first and this is why you are seeing the AS-REQ and AS-REP frames (frames 58 and 59). If Kerberos ticketing is new to you, I would suggest reviewing the blog on how Kerberos works.
Next, we see the TGS-REQ in Frame 60; let’s take a closer look at this packet in the details pane.
You can see that the user’s TGT is handed to the KDC under “padata: PA-TGS-REQ” section, and requesting a ticket for server “http/webapp.fabrikam.com” in the FABRIKAM realm (Windows Domain) under “KDC_REQ_BODY” section.
OK, since we now know that we are requesting a Kerberos ticket for “http/webapp.fabrikam.com” in the fabrikam.com domain and the KDC (domain controller) responds to the Kerberos ticket request with KRB5KDC_ERR_S_PRINCIPAL_UNKNOWN this would tell us that the SPN for “http/webapp.fabrikam.com” is missing or possibly that there are multiple accounts with the same Service Principal Name defined on them within the Active Directory Forest.
Step 5 – Client connects and passes Credentials:
So we see in the following Frames:
- Frame 75 there is another HTTP GET command and it wants to connect using NTLMSSP_NEGOTIATE.
- Frame 77 since credentials were not passed in frame 62 the web server responds again with a 401 Unauthorized, but this time it also sends a NTLMSSP_CHALLENGE response.
- Frame 79 there is HTTP GET with NTLM_AUTH and we see that the account attempting to authenticate is FABRIKAM\Administrator.
- Frame 80 the web server responds with a 200 OK.
You can see in the detail pane that I have highlighted packet 79; where the Authorization data is provided; and NLTM credentials that are being passed are domain of FABRIKAM and user account of Administrator from Host XPPRO02.
In frame 80 the website responded back with an HTTP 200 OK message which basically means that it accepted the authentication.
So, now the question become how do we fix the problem?
Well, we now know what the Service Principal Name is that we are requesting (review Step 4, frame 60). The next step is within IIS 6, we need to know what account is running the Application Pool for the website in question. Once we know this information, we can validate / add the proper Service Principal Name to that account. How do you get it?
1. Open up IIS Manager.
2. Find the web site that has the application pool defined, right-click on it and select properties.
3. On the “Home Directory” / “Virtual Directory” tab find the Application Pool field. This is the application pool that we need to find out what identity is being used on.
4. Now we can expand the Application Pools folder in IIS Manager and find the Application Pool.
5. Right click and select properties on the Application Pool name, and select the “Identity” tab.
6. As you can see we are using a domain account called “FABRIKAM\KerbSvc” to run the web application pool.
7. The next thing that should be done, is to make sure that the SPN “http/webapp.fabrikam.com” is not currently being used by any other accounts within the Active Directory forest. This can be accomplished in several different ways.
- You could use LIDFDE to search for the SPN within all domains of the forest.
- You could use LDP to search for the SPN within all domains of the forest.
- You could use querySPN.vbs.
You can review the following KB article on how to use each of these tools: KB321044 for more detailed information on how to use these tools. The best method is to use querySPN.vbs, with this tool if you target a Global Catalog it can search through the entire domain tree. If you have multiple domain trees in the forest or you have multiple Forest Trusts, you will need to specify each domain tree root individually and search this way.
So here is what we find when I use querySPN.vbs searching for http/webapp*
This is good; this tells us that there are no accounts that have that Service Principal Name in the forest. So if we add the SPN to the “FABRIKAM\KerbSvc” account we will not create a duplicate entry.
8. Once you have validated that you are not going to create a duplicate SPN, you can use SetSPN.exe to set the Service Principal Name of “http/webapp.fabrikam.com” and “http/webapp” on the “FABRIKAM\KerbSvc” user account. Next, you should always verify that the SPN’s have been added by using SetSPN to list the Service Principal Names on the account. You can look at the below screen shot for how the commands were ran:
Notice that I have added the Netbios name for the site as well as the FQDN of the website. It is good practice to add both to the account. Applications may ask for SPN’s in either name format and it may not be clear which will be requested in every case.
Now we can test to verify it is working by attempting to access the website again.
That worked. Now I know what you guys are starting to ask: how does this look in a network trace? Let’s find out.
- In the Security Event log on the IIS server we find that “FABRIKAM\Administrator” did authenticate using Kerberos:
- Looking at the network capture we see the entire ticketing process with the domain controller and it responds with a TGS-REP as shown in the below capture:
This validates what the application is telling us: we authenticated to the web application using Kerberos Authentication.
For those of you who would like to see the Kerberos Service Ticket being passed to the Web Server here is a screen shot of that functionality.
We can see that the web server accepted the authentication. We can also see that a Kerberos ticket was sent in the HTTP header by looking at the KRB5_Blob tag, and that Internet Explorer sent a Kerberos ticket for “http/webapp.fabrikam.com”
Service Principal Name troubleshooting is usually a problem when you are setting up the application to support Kerberos. Typically once the application has been up and running for a while there are not too many SPN problems once the application is working unless the Service Principal Names are changing.
Summary
I hope that you have learned a few new things:
- How to search for duplicate Service Principal Names as well as how to add Service Principal Names.
- How to easily filter network traces to confidently determine where Kerberos authentication is failing.
- How the HTTP protocol works with authentication so that you can determine how you authenticated to the web site.
This blog post is the first in a three-part series that will cover the most common misconfigurations as they relate to Service Principal Name. So if I have not yet covered one of your current issues please check back soon. We will be covering issues like Duplicate SPN’s or the Service Principal Name being configured on the wrong account.
- Robert Greene