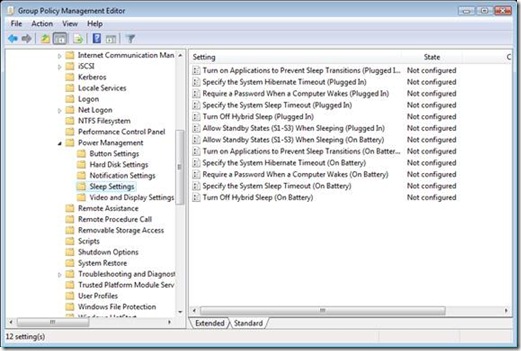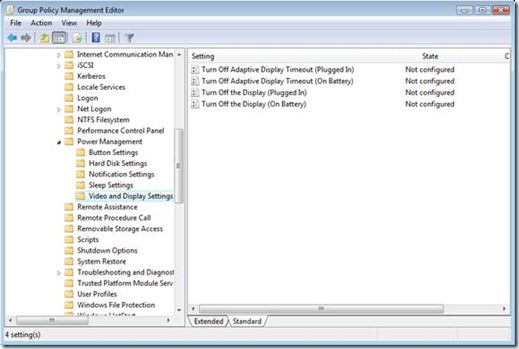Managing Power with Group Policy: Part 2 of 3
Mike here. Last time, I introduce new Power Management policy settings included in Windows Vista. In the first of a three parts, I wrote about Button, Hard Disk, and Notification policy settings. Today, I continue to review Power Management by writing about Sleep and Video and Display power management policy settings.
As a reminder, these categories and their policy settings are located under Computer Configuration\Policies\Administrative Templates\System\Power Management. These policy settings are Windows Vista policy settings and apply only to computers running Windows Vista. Also, these policy settings can co-exist in policies applicable to clients earlier than Windows Vista. Operating systems other than Windows Vista will ignore the settings.
Figure 1- Sleep power policy settings
I’ll start with the Sleep power management category and its policy settings. As I wrote in part one, Windows divides most Power Management policy settings into Plugged In or On Battery policy settings (Plugged In or On Battery actually appears in the name of the policy setting). This gives the category 12 policy settings total; 6 for Plugged In and 6 for On Battery. These policy provide the means to adjust how Windows Vista behaves prior to entering, during, and waking from sleep mode. I’ll begin by providing the name of each policy setting and a summary of its intent.
The policy setting Turn on Applications to Prevent Sleep Transitions, when enabled, provides application and services a way to prevent Windows Vista from entering sleep mode (including but not limited to Hybrid Sleep, Stand By, or Hibernate).
Enabling the policy setting Specify the System Hibernate Timeout allows you to enter a value, in seconds, to indicate how much idle time elapses before Windows enters into hibernate. Another related policy setting is Specify the System Sleep Timeout, only the value entered (in seconds) indicates how much idle time elapses before Windows enters sleep mode.
The policy setting Require a Password when a Computer Wakes works exactly as it is written—it prompts the user for password when the computer wakes. It is also important to know this is the default behavior for Windows Vista, even when you set this policy setting to Not Configured.
Windows Vista includes a Hybrid Sleep mode. Hybrid sleep saves the system state and additional information to a hiberfile. Windows uses this file when it wakes from Hybrid Sleep mode. When enabled, the policy setting Turn Off Hybrid Sleep prevents Windows from creating the hiberfile, which disables Hybrid Sleep mode.
The last setting in this category controls the behavior (or state) of a computer running Windows Vista while in sleep mode. Recently manufactured computers conform to the specification know as Advanced Configuration and Power Interface, or ACPI. This specification is the most popular standard for computer power management. The ACPI specification describes standby states when a computer is sleeping. A portion of the specification labels these standby states as S1, S2, S3, and S4 (you can find more information on ACPI and the specifics to these states at https://www.acpi.info/). When you enable the policy Allow Standby States (S1-S3) when sleeping, Windows Vista may use standby states S1 - S3 while in sleep mode. If you disable the policy, Window Vista only allows the computer to use hibernate (standby state S4) as a sleep state.
Figure 2- Video power management policy settings
The last category in Power Management is Video and Display Settings. This category has four policy settings total, two when Plugged In and two when On Battery. The first policy setting controls a new feature included in Windows Vista-- Adaptive Display. Adaptive Display Timeout, on by default, extends the time Windows waits to turn off the display if you repeatedly turn on the display using the keyboard or mouse. Enabling Turn Off Adaptive Display Timeout disables Adaptive Display timeout resulting in Windows turning off the display once the idle timeout time is exceeded, which is controlled by the remaining policy in this category. The Turn Off the Display policy settings, when enabled, allows you to enter a value in seconds indicating the maximum allotted idle time before Windows turns off the display.
Two blogs complete and one more to go. Next time, I’ll conclude Managing Power with Group Policy by discussing how to use Window Server 2008 to manage power on Windows XP workstations.
Managing Power with Group Policy: Part 1 of 3
Managing Power with Group Policy: Part 2 of 3
Managing Power with Group Policy: Part 3 of 3
-Mike Stephens