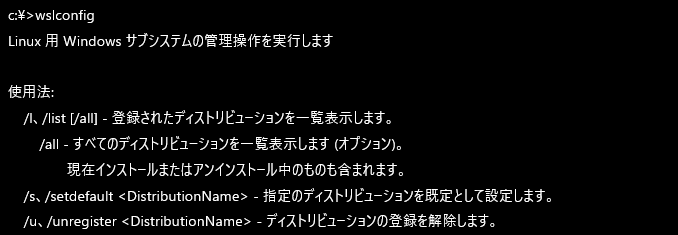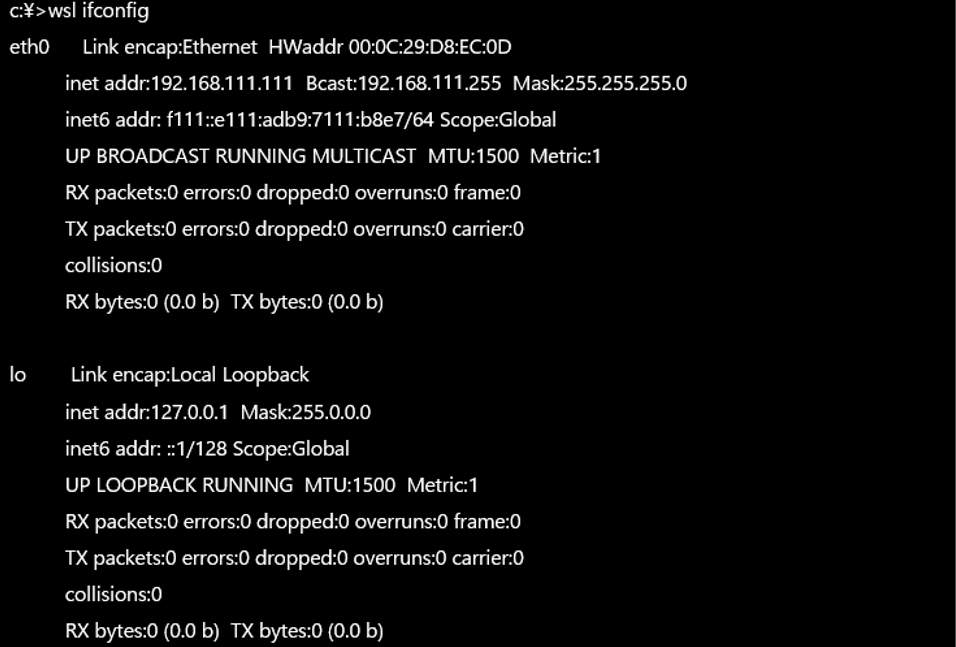Windows Subsystem for Linux (WSL) のご紹介
こんにちは。
日本マイクロソフト株式会社 高谷です。
今回は、次期 Windows Server に追加される Windows Subsystem for Linux (WSL) の機能について簡単なご紹介させていただきたいと思います。
■ Windows Subsystem for Linux (WSL) とは
.
Windows で Linux 向けのプログラムをそのまま実行できる機能です。
クライアント OS では Windows 10 (1709) 、サーバー OS では Windows Server 2019 (2018年秋リリース予定) で新機能として追加されています。
■ Windows Subsystem for Linux (WSL) でできること
.
その名の通り、Windows Server 上でLinux のシェル (Bash) を動作させることができますので、Windows Server 上で Linux のコマンドやツールを用いた開発、Windows ファイルの操作などを行うことができます。
Windows から Linux 環境のアプリケーションを呼び出すことも、逆に、Linux 環境から Windows のアプリケーションを呼び出すこともできます。
用途に応じたディストリビューションを Windows 上にインストールして利用する方式をとりますが、Ubuntu や SUSE など複数のディストリビューションを同時にインストールし、並行して起動させることも可能です。
現在は CUI (Bash) のみ提供しており、GUI は提供していません。
参考) ディストリビューションとは?
Linux の OS の種類のこと。同じ Linux でも複数の種類があり実装が異なる。
RedHat や CentOS、Ubuntu、SUSE など。
■ 導入の方法について
.
Windows Server への導入方法については以下の公開情報がありますので、こちらをもとにご説明をします。
公開情報)
“Windows Server Installation Guide” (英語のみ)
https://docs.microsoft.com/ja-jp/windows/wsl/install-on-server
(1) まずは機能をインストールする必要があります。
- 管理者権限で Windows PowerShell を起動します。
- 以下のコマンドを実行します。
..........> Enable-WindowsOptionalFeature -Online -FeatureName Microsoft-Windows-Subsystem-Linux
- サーバーを再起動します。
(2) 必要なディストリビューションをダウンロードします。
Microsoft ストアからダウンロードできるものも多数あります。必要に応じてダウンロードください。
※ 以下の弊社サイトからもダウンロード可能です。
本ブログでは、弊社サイトからダウンロードした Ubuntu を例に説明します。
“Manually download WSL distro packages”
https://docs.microsoft.com/ja-jp/windows/wsl/install-manual
(3) ディストリビューションのインストールを行います。
- ダウンロードしたディストリビューションを解凍します。Windows PowerShell を利用の場合は、以下のコマンドを参考に実行ください。解凍場所は、システム ドライブ(C ドライブ) 内に実施ください。例) C:\Distros\Ubuntu 配下
..........>Rename-Item ~/Ubuntu.appx ~/Ubuntu.zip
..........>Expand-Archive ~/Ubuntu.zip ~/Ubuntu
※ Microsoft ストアからダウンロードした場合は、解凍のステップがなく自動的にインストールされます。
- 解凍したディストリビューションのインストールを行います。
※ ubuntu の場合、ubuntu.exe ファイルを実行してインストールを行います。
(4) 初期設定を行います。初期設定が完了して、インストールも完了となります。
- [スタート] メニューから [ubuntu] を起動します。環境によっては数分かかります。
- ユーザー名とパスワードを登録します。
- 必要に応じて以下のコマンドでディストリビューションをアップデートください。
..........> sudo apt update && sudo apt upgrade
※ Windows によって勝手にアップデートされることはございません。
ユーザー様にてアップデートを実施ください。
初期設定の手順についても公開情報がございますので、詳細はこちらを参照ください。
“Initializing a newly installed distro” (英語のみ)
https://docs.microsoft.com/en-us/windows/wsl/initialize-distro
■ Windows Subsystem for Linux (WSL) の管理
.
WSLの管理にはwslconfig.exe コマンドが用意されています。コマンド プロンプトを起動し、オプションなしで wslconfig を実行すると、コマンドのヘルプが表示されます。
wslconfig /l でインストールされているLinuxディストリビューションの一覧を表示されます。ディストリビューションの右側に “(既定)” と付いているものは、wslやbashと実行するだけで起動ができる既定のディストリビューションです。
以下の図では、Ubuntu と SUSE Linux Enterprise Server (SLES) の2 つのディストリビューションがインストールされており、既定は Ubuntu となっていることが確認できます。
wslconfig /s <Linuxディストリビューション名> で、既定のディストリビューションを変更可能です。
Linuxディストリビューションを起動するには、wslconfig /l で確認できるLinuxディストリビューション名を入力するか、wsl や bash コマンドを入力します。
wsl もしくは bash と入力した場合は、既定に設定されたディストリビューションが起動します。
また、ディストリビューションを起動しなくても、wsl <Linuxコマンド> もしくは bash <Linuxコマンド> で、Windows のコマンド プロンプト上に Linux コマンドの出力結果を表示可能です。
ディストリビューションのアンインストールは wslconfig /u <Linuxディストリビューション名> コマンドで可能です。アンインストールすると wslconfig /l で一覧に表示されなくなります。
■ その他の関連公開情報
.
- 参考情報
“Windows Subsystem for Linux Overview (英語のみ)”
https://blogs.msdn.microsoft.com/wsl/2016/04/22/windows-subsystem-for-linux-overview/
こちらのサイトでは、Windows Subsystem for Linux のシステム アーキテクチャの説明があります。
- 参考情報
“Windows Subsystem for Linux Documentation (英語のみ)”
https://docs.microsoft.com/en-us/windows/wsl/about
弊社公開情報がまとめられております。
いかがでしたでしょうか。
本ブログが少しでも皆様のお役に立てますと幸いです。