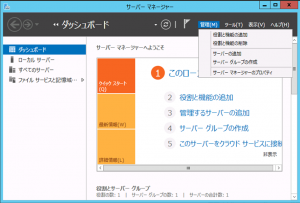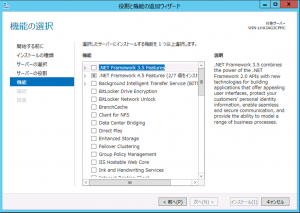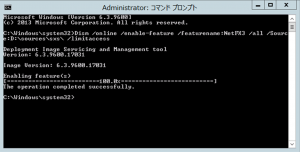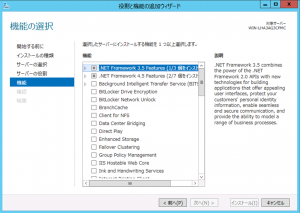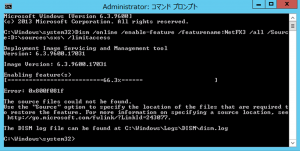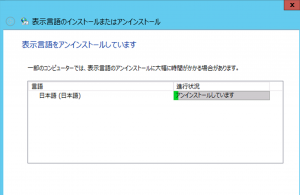.NET Framework 3.5 を有効化する手順について ( Windows Server 2012 R2 )
本記事の最新版をフォーラムにて紹介しております。
記事の改訂が含まれる場合がございますので、フォーラムの情報を参照してください。
フォーラムへのリンク
いつも弊社製品をご利用いただきまして誠にありがとうございます。Windows プラットフォーム サポートの濵谷です。
今回はよくお問い合わせいただくWindows Server 2012 R2 上の .NET Framework 3.5 有効化の方法についてご紹介いたします。
また、.NET Framework 3.5 を有効化する時に 0x800f081f ( CBS_E_SOURCE_MISSING ) エラーとなる事象についての対処方法もご紹介いたします。
.NET Framework 3.5 について
.NET Framework 3.5 は、Windows Server 2012 / Windows 8.1 以降既定のインストールでは有効化されません。
また、OS を標準設定でインストールされた Windows には .NET Framework 3.5 を有効化するためのソースとなるファイルが存在しておりませんので、インターネット上もしくはインストール メディアから用意する必要がございます。
[オンライン環境での .NET Framework 3.5 有効化について]
Windows Update に直接繋がる環境であれば、サーバー マネージャー内の簡単な操作で有効にする事が出来ます。
Windows Update サイトへの接続を制限している環境については、以下 [オフラインでの .NET Framework 3.5 有効化について] をご参照ください。
[オフライン環境での .NET Framework 3.5 有効化について]
インターネットに接続出来ない、Windows Update サイトに接続出来ない等のオフライン環境でインストールする際には、Windows のインストール ディスクもしくはインストール ISO (インストール イメージ ファイル) をソース ファイル として用います。
ISO 内 \sources\sxs フォルダーにある .NET Framework 3.5 のソース ファイルを DISM コマンドによりインストール ソース ファイルとして指定します。
※ インストール ディスク、インストール ISO はセットアップ時に利用されたお客様の環境に適切なメディアをご使用ください。
インストール手順
.NET Framework 3.5 のインストール手順は 2 種類あります。
1 つ目はサーバー マネージャーより、Windows Server 2012 R2 にインストールする方法です。( Windows Update に直接接続できる環境で利用します。)
1. サーバー マネージャーより、.NET Framework 3.5 を有効にする。
----------------------------
1-1 サーバー マネージャーの管理を選択し、管理の中の「役割と機能の追加」を選択します。
1-2 「役割と機能の追加」の中の機能を選択します。
有効化する場合は、.NET Framework 3.5 Features のチェック ボックスをオンにします。
2 つ目はコマンドによって、Windows Server 2012 R2 にインストールする方法です。( Windows Update に直接接続出来ない環境などで利用します。)
2. Dism コマンドにより、.NET Framework 3.5 を有効にする
----------------------------
2-1 上述の[オフラインでの .NET Framework 3.5 のインストール ソースについて]の部分で紹介したインストール メディアを用意します。
2-2 インストール メディアをドライブ(例 D: )にセットして、管理者としてコマンド プロンプトを実行します。
C:\Windows\system32>Dism /online /enable-feature /featurename:NetFX3 /all /Source:D:\sources\sxs\ /limitaccess
2-3 サーバー マネージャーを開き、「機能や役割の追加」より、.NET Framework 3.5 が有効化されているかを確認します。
言語パック追加済み環境で有効化する際に起こる動作について
言語パックが追加済みの環境に対して、オフラインで .NET Framework 3.5 を有効化した際に起こる動作 ( 0x800f081f エラー) への対処方法についてお話しいたします。
インストール メディアには、そのメディアの言語のソース ファイルしか含まれておりません。
そのため、英語環境でインストールされた Windows Server 2012 R2 に、日本語言語パックを追加した状態で .NET Framework 3.5のインストールを実施した際に 0x800f081f ( CBS_E_SOURCE_MISSING ) エラーが起きる動作が確認されております。
なお、Windows Update に接続出来る環境の場合、Windows Update サイトからそれぞれの言語にローカライズされたソースを自動的に取得するため、本問題は発生いたしません。
英語版のインストール メディアには、英語版のソース ファイルのみとなりますため、0x800f081f エラーとなる動作は日本語版のソース ファイルが不足することによって発生します。
この動作に対する解決方法を紹介いたします。
解決方法
言語バックをアンインストール後、.NET Framework 3.5 を有効にします。
----------------------------
[表示言語のインストールまたはアンインストール] か、コマンド プロンプト上から日本語の言語パックをアンインストールします。
コマンド プロンプト上で言語パックをアンインストールする場合は、管理者として下記を実行してください。
C:\Windows\system32>lpksetup.exe /u ja-jp
注:コマンド実行後に自動的に再起動が行われますのでご注意ください。
※ 言語バック削除後再度上記のインストール手順を実施ください
※ 日本語の言語パックが必要である場合は、もう一度「言語のインストール、アンインストール」より日本語の言語パックのインストールをお願いいたします。
参考情報
Windows 8、Windows 8.1、および Windows 10 への .NET Framework 3.5 のインストール
/ja-jp/dotnet/framework/install/dotnet-35-windows-10
オフライン モードで Windows 8 上で .NET Framework 3.5 を有効にする方法
https://support.microsoft.com/ja-jp/help/2785188
展開イメージのサービスと管理 ( DISM ) を使用して .NET Framework 3.5 を展開する
https://msdn.microsoft.com/ja-jp/library/windows/hardware/dn898529(v=vs.85).aspx
DISM とは
https://msdn.microsoft.com/ja-jp/library/windows/hardware/dn938351(v=vs.85).aspx
Windows Server 2012 R2 上の .NET Framework 3.5 有効化の際の一助となりましたら幸いです。
なお、本ブログは予告なく変更される場合がございますのでご了承下さい。