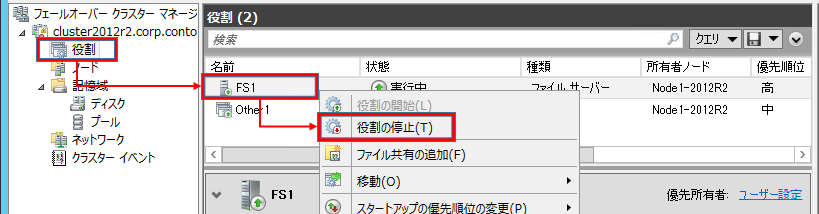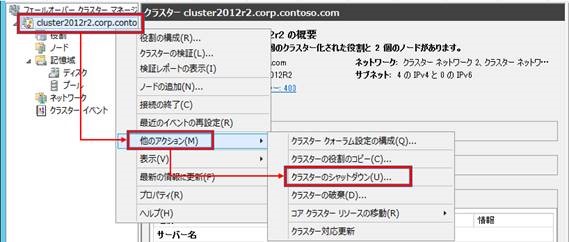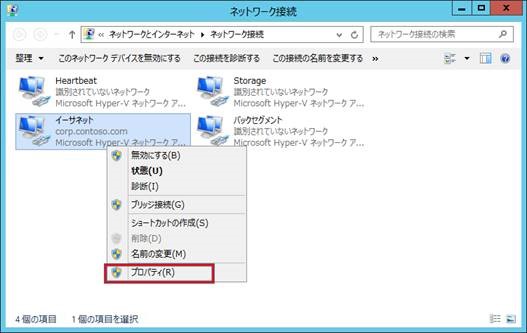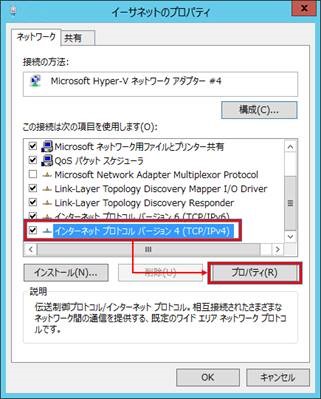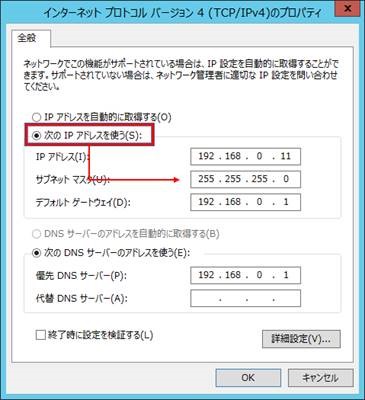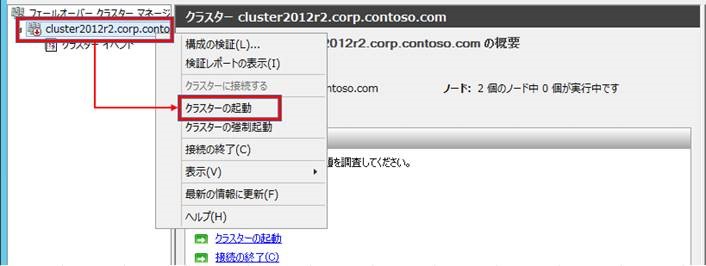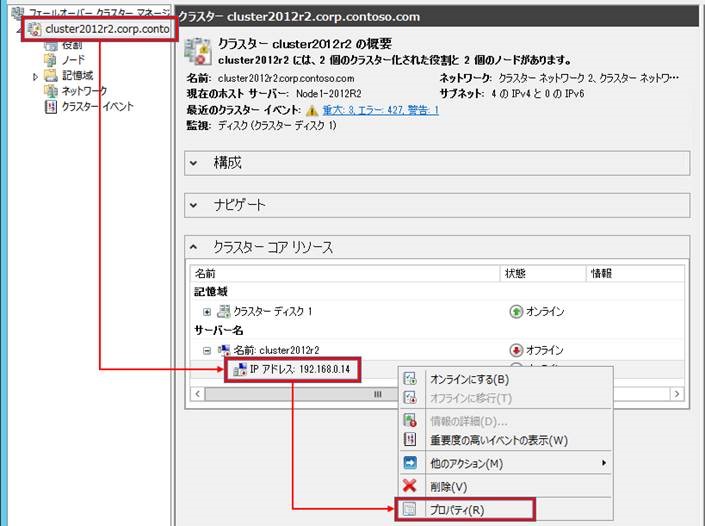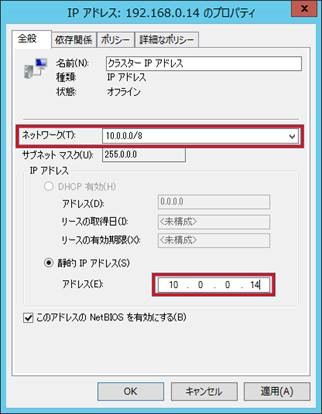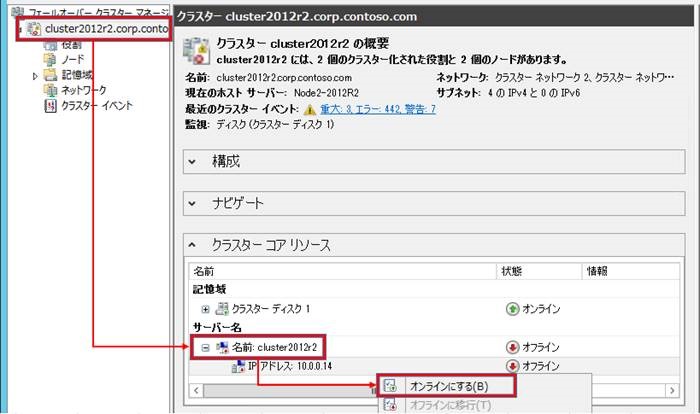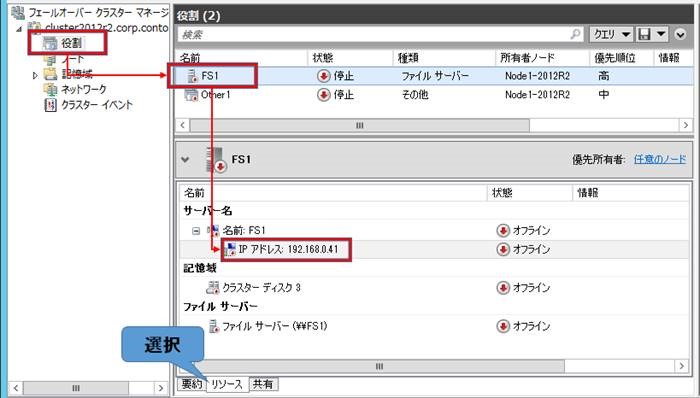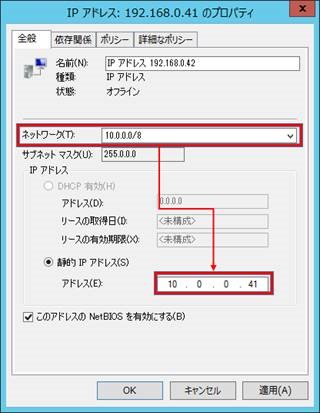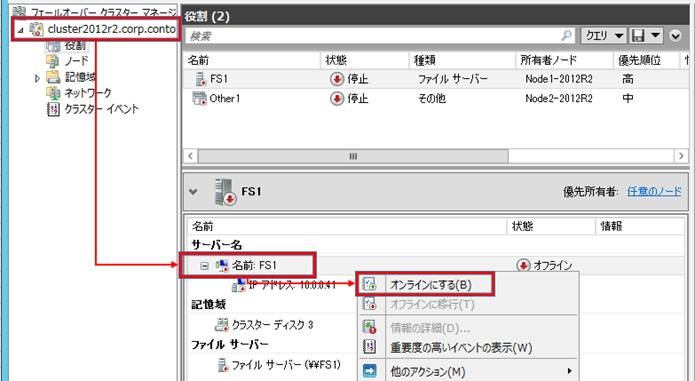「フェールオーバー クラスターの IP アドレス変更手順」
本日は、クラスター環境の IP アドレス変更手順についてご紹介いたします。
クラスター環境の移行をおこなう場合など、クラスターを構成している各ノードの物理 IP アドレスと、クラスター上で稼働しているアプリケーションに紐づく仮想 IP アドレスを変更する必要がある場合があります。その際、クラスター環境の IP アドレス変更については、以下の 3 種類の IP アドレスの変更を検討していただく必要があります。
物理 IP アドレス:
・クラスター構成ノード (物理サーバー) の IP アドレス
仮想 IP アドレス:
・クラスター管理用 (クラスター コア リソース) の仮想 IP アドレス
・クラスター化されたアプリケーションの仮想 IP アドレス
今回は上記 3 つの IP アドレスの変更の順番と、変更方法についてご案内したいと思います。
※注意点※
クラスター環境構成後はドメイン移行、物理ホスト名の変更はサポートしておりません。
変更が必要となる場合には、一度クラスターを解除する必要があります。
仮想 IP の変更を行う場合、クラスター化されたアプリケーションの設定も変更が必要な場合があります。
詳細につきましてはご利用のアプリケーションの提供元様にご確認ください。
■設定手順
===========
本 Blog では Windows Server 2012 R2 における IP アドレスの変更手順についてご案内します。
設定手順は以下の順番で行います。
1) クラスター サービスの停止
2) クラスター構成ノード (物理サーバー) の IP アドレス変更
3) クラスター管理用 (クラスター コア リソース) の IP アドレス変更
4) クラスター化されたアプリケーションの IP アドレス変更
1) クラスター サービスの停止方法
--------------------------------
クラスターの IP アドレスを変更するには、[クラスター コア リソース] と、クラスター上で稼働している各種アプリケーションを停止した上で、クラスター サービスを停止する必要があります。
※[クラスター コア リソース] と、クラスター上で稼働している各種アプリケーションを停止する理由は、不要なクラスター リソースの失敗やエラーの検知を避けて、変更が完了したものから順番に起動することで、正常にオンラインになるかを確認する為です。
1-1.
[フェールオーバー クラスター マネージャー] を開きます。
1-2.
左側のウィンドウから [クラスター名] を選択した後、中央ウィンドウの [クラスター コア リソース] を展開します。[サーバー名] を展開し、[IP アドレス: XXX.XXX.XXX.XXX] を右クリックし、[オフラインに移行] を選択します。
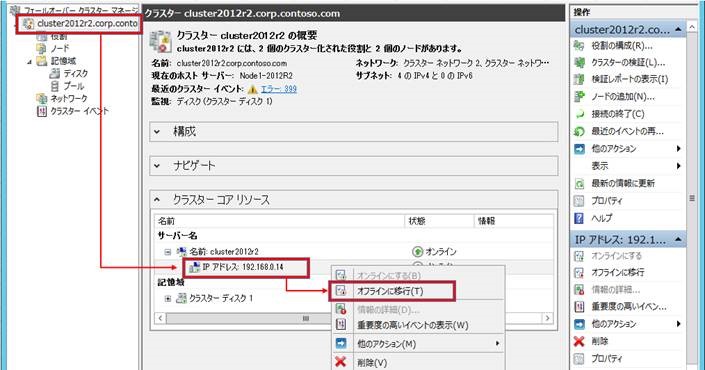
1-3.
左側のウィンドウから [役割] を展開し、登録されているグループを、右クリックし、[役割の停止] を選択します。
※この手順で、役割に登録されている全てのグループを停止してください。
1-4.
左側のウィンドウから [クラスター名] を 右クリックし、[他のアクション] より [クラスターのシャットダウン] を選択し、クラスターを停止させます。
以上で、クラスター サービスの停止は完了です。
2) クラスター構成ノード (物理サーバー) の IP アドレス変更手順
-------------------------------------------------------------
IP アドレスを変更するノード (物理サーバー) にログインし、以下の手順を各ノード上で実施します。
2-1.
[ネットワークと共有センター] を開き、[アダプタ―の設定の変更] から [ネットワーク接続] の画面に進みます。
IP アドレスを変更するネットワーク アダプタを右クリックし、表示されたメニューから [プロパティ] を選択します。
2-2.
中央の "この接続は次の項目を使用します" の一覧から、変更する IP [TCP/IPv4] または [TCP/IPv]6 を選択し、[プロパティ] をクリックします。
2-3.
[次の IP アドレスを使う] または [次の IPv6 アドレスを使う] がチェックされた状態で、IP アドレスを設定し [OK] をクリックします。
以上で、クラスター構成ノード (物理サーバー) の IP アドレス変更は完了です。
- 補足 ------
なお、本手順によってセグメントの変更されると、クラスターに登録されているネットワーク名が、規定の「クラスター ネットワーク 1 」などに変更され、ネットワークのオプションが「クラスターのみ」となる場合がございます。その際は、ネットワークのサブネットをご確認の上、適切なネットワークの設定を再度おこなってください
<参考> フェールオーバー クラスターのネットワーク設定を変更する
https://technet.microsoft.com/ja-jp/library/cc725775.aspx
また、変更したネットワークがフェールオーバー クラスター マネージャー上から見えていない場合には、上記手順 2-1. から変更したネットワークを右クリックし、 [無効] にしていただき、再度 [有効] を選択してください。同時に、一度フェールオーバー クラスター マネージャーを閉じていただき、再度開いていただくことで最新の情報が反映されます。
-------------
3) クラスター管理用 (クラスター コア リソース) の IP アドレス変更手順
---------------------------------------------------------------------
物理 IP アドレスの変更後に、[フェールオーバー クラスター マネージャー] から仮想 IP アドレスの変更を実施します。
3-1.
[フェールオーバー クラスター マネージャー] の左側のウィンドウから [クラスター名] を右クリックし、[クラスターの起動] を選択し、クラスター サービスを起動します。
※もし [クラスター名] が表示されていない場合は、中央ウィンドウの "管理" から [クラスターに接続する] を選択し [OK] を押すと、クラスターに接続を開始します。接続完了後、左側のウィンドウに [クラスター名] が表示されます。
3-2.
左側のウィンドウから [クラスター名] を選択した後、中央ウィンドウの [クラスター コア リソース] を展開します。[サーバー名] を展開し、[IP アドレス: XXX.XXX.XXX.XXX] を右クリックし、[プロパティ] を選択します。
3-3.
[全般] タブから [ネットワーク] のリストから使用するサブネットを選択し、[静的 IP アドレス] の項目から使用する IP アドレスを設定し、[適用] を選択した後、[OK] を選択します。
3-4.
中央ウィンドウの [クラスタ コア リソース] 内の [サーバー名] を右クリックし、[オンラインにする] を選択し、変更した IP アドレス リソースが正常にオンラインになることを確認します。
以上で、クラスター管理用 (クラスター コア リソース) の IP アドレス変更は完了です。
4) クラスター化されたアプリケーションの IP アドレス変更手順
-----------------------------------------------------------
上記、クラスター コア リソースの IP アドレス変更手順と同じ手順で、変更が必要な全てのアプリケーションの仮想 IP アドレスの変更を実施します。
4-1.
[フェールオーバー クラスター マネージャー] の左側のウィンドウから [役割] を選択し、登録されているグループを選択します。下の [リソース] タブを選択し、変更したい [IP アドレス: XXX.XXX.XXX.XXX] をダブルクリックします。
4-2.
[全般] タブから [ネットワーク] のリストから使用するサブネットを選択し、[静的 IP アドレス] の項目から使用する IP アドレスを設定し、[適用] を選択した後、[OK] を選択します。
4-3.
変更した IP アドレス リソースが紐づくアプリケーションを右クリックし、[オンラインにする] を選択します。 登録されているアプリケーションが正常にオンラインになることをご確認ください。
上記変更方法を参考に、変更が必要な全てのアプリケーションの仮想 IP アドレスの変更を実施してください。
以上の手順でクラスターの IP アドレスの変更の全てが完了です。
- クラスター構成の確認
-----------------------
以上の手順を実施した後、変更を行った IP アドレス リソースが正常にオンラインになっているかをご確認いただき、通信に問題はないか、またイベント ログにエラーが出ていないかをご確認ください。
※アドレスの変更に伴って、IP アドレスのエラー (FailoverClustering ID:1069) や通信の切断を示す (FailoverClustering ID:1123) などが発生する可能性があります。IP アドレスに関するエラーについても、作業完了後に発生したエラーでなければ問題は無いので、ご安心ください。
また、クラスター構成を変更した後は構成の検証を行いクラスターが正常に動作しているかご確認ください。クラスターの検証については、左側ウィンドウの [クラスター名] を右クリックし、[クラスターの検証] から実施することが出来ます。
<参考> フェールオーバー クラスター構成の検証
https://technet.microsoft.com/ja-jp/library/cc772055.aspx
このブログが皆様のお役に立てれば幸いです。