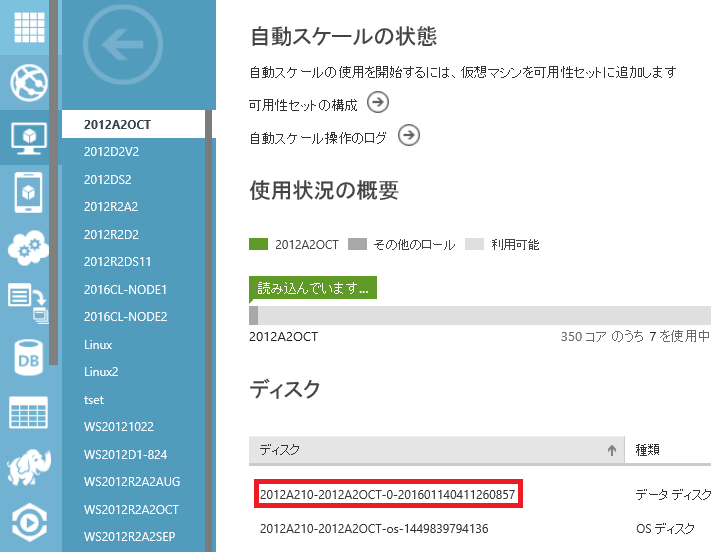Azure 仮想マシン (IaaS VM) のディスクの拡張について
こんにちは、Windows プラットフォーム サポートの世古です。
今回は仮想マシンを作成後、ディスクの領域を拡張する際の手順についてご案内させていただきます。
- ディスクの拡張手順について
=========================================
以下の手順は OS および データどちらのディスクでも実施可能です。以下データ ディスクを例に手順をご紹介します。
1. 対象の仮想マシンを停止 (割り当て解除済み) します。
2.Azure ポータルに移動し、対象のディスク名を確認します。
旧ポータルの左ペインより [仮想マシン] - "対象の仮想マシン名" を選択し、中央画面の "ディスク" 欄よりデータ ディスクの名前を確認します。
3.以下のコマンドを実行し、ディスクの拡張を行います。
実行コマンド: Update-AzureDisk -DiskName "ディスク名" -ResizedSizeInGB "ディスク サイズ (GB)" -label "ラベル名"
実行コマンド例:
PS C:\WINDOWS\system32> Update-AzureDisk -DiskName "2012A210-2012A2OCT-0-201601140411260857" -ResizedSizeInGB 50 -label "data disk"
OperationDescription OperationId OperationStatus
-------------------- ----------- ---------------
Update-AzureDisk bc5f680e-8305-6f1f-bef5-29fbbb4a691d Succeeded
4.仮想マシンを起動します。
5.仮想マシンが実行中のステータスに変更された事を確認し、仮想マシンに接続します。
6.仮想マシンにて "ディスクの管理" を起動し、ディスクが拡張されている事を確認します。
※ V2 の仮想マシンにおいては OS のイメージ作成時期により OS ディスクのパーティション設定が異なります (Windows Server 2012 R2 では 9 月以降のイメージではシステム パーティションの次に 350 MB のパーティションが作成されております)。その為、上述のドライブの拡張手順を実施しても、拡張した領域が連続した領域で確保されず 350 MB のパーティションを挟み、拡張されます。システム パーティションの拡張が必要な場合には、以前の 以前の OS イメージをご利用いただく、もしくは V1 (クラシック) の仮想マシンを作成くださいますようお願いいたします。
- 8 月の OS イメージを使用した仮想マシンの作成方法
=========================================
1.旧ポータルより Azure にログインします。
2.左ペインより ”仮想マシン" を選択します。
3.左下より ”新規” をクリックします。
4.[COMPUTE] - [仮想マシン] - [ギャラリーから] をクリックします。
5."イメージの選択” 画面より対象の OS を選択し、右下の進むボタン (->) をクリックします。
6.仮想マシンの構成" の ”バージョンのリリース日" を以前の OS に変更します。(Windows Server 2012 R2 であれば 2015/08/25 を選択します)
7.その他、仮想マシン名等を設定し、進むボタンをクリックします。
8.再度進むボタンを押し完了ボタン (チェック) をクリックします。
以上で 350 MB のパーティションが無い仮想マシンが作成出来ます。