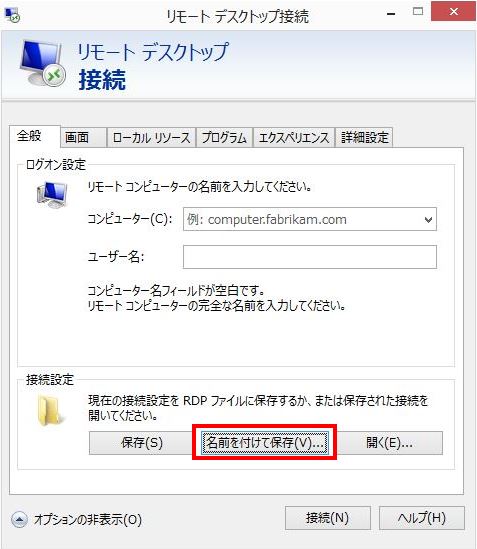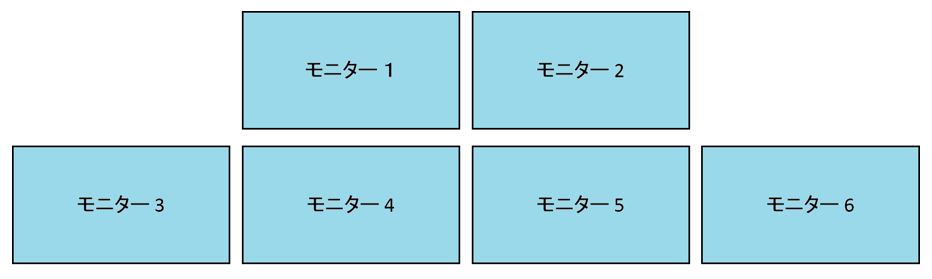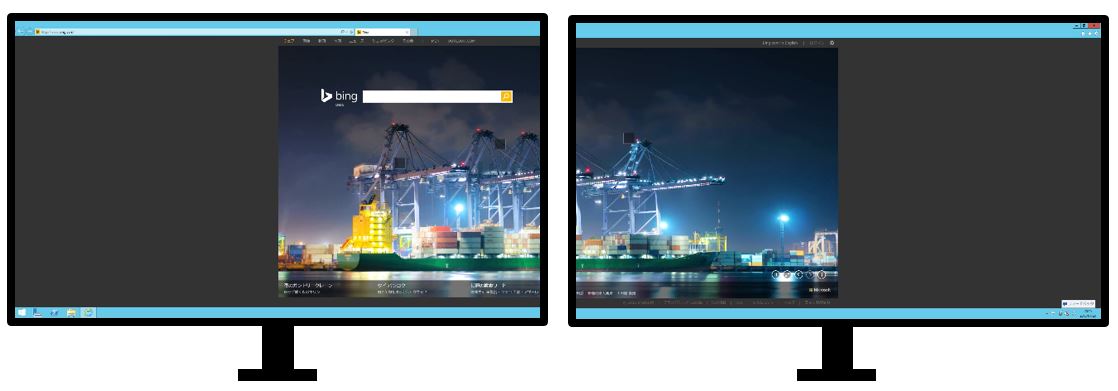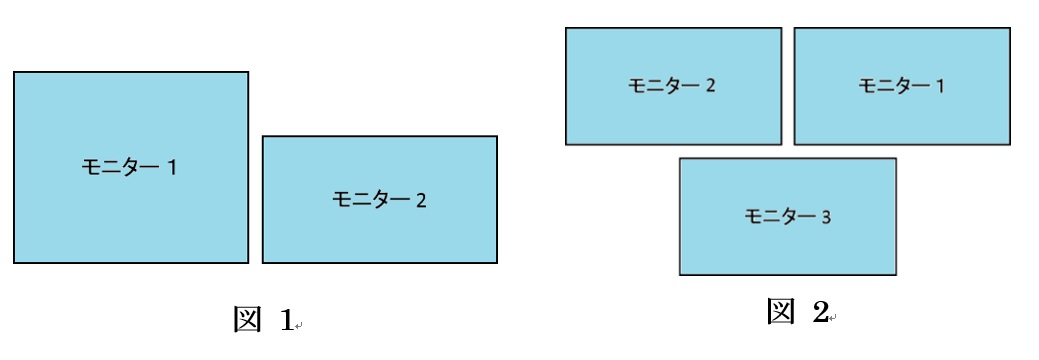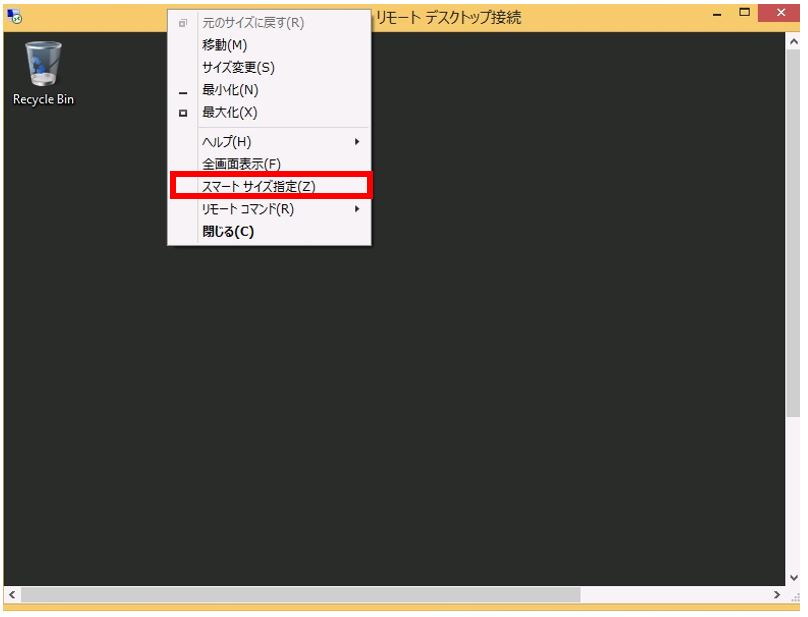リモート デスクトップ セッションの画面に関連する設定ついて
皆さん、こんにちは。
Windows プラットフォーム サポートの片山です。
今回は、リモート接続する際の画面に関連する以下の設定を紹介させて頂きます。
1. 複数モニター
2. 最高解像度
3. Smart Sizing
1. 複数モニターについて
Windows 7 / Windows Server 2008 R2 から複数モニターがサポートされるようになり、“スパン モード” (例は後述) とは異なって、クライアントの全てのモニターをリモート デスクトップ セッションで利用できるようになりました。
使い方 :
以下の 3 つの何れかの設定を行うことによって、複数モニターでリモート接続が可能になります。
* 接続先と接続元のOS はWindows 7 / Windows Server 2008 R2 以降のバージョンから、設定可能です。
a. 画面 (GUI) から設定する方法
b. コマンド プロンプトで設定する方法
c. RDPファイルで設定する方法
上記の詳細手順を以下に記載いたします。
a. 画面 (GUI) から設定する方法
1. Remote Desktop Client (mstsc.exe) を起動します。
2. "オプション" をクリックし、詳細設定を表示させます。
3. "画面" タブを開き、[リモート セッションで全てのモニターを使用する] にチェックを入れます。
b. コマンド プロンプトで設定する方法
1. コマンド プロンプトを起動します。
2. "mstsc /multimon" を実行します。
3. 起動したRemote Desktop Client にてリモート接続します。
c. RDPファイルで設定する方法
1. RDP ファイルを作成します。
1.1 Remote Desktop Client を起動します。
1.2 "オプション" をクリックし、詳細設定を表示させます。
1.3 "接続設定" にて、[名前を付けて保存] をクリックします。
1.4 ファイル名と保存先を指定し、保存します。
2. 作成されたRDP ファイルを右クリックします。
3. "プログラムから開く" にポイントし、"メモ帳" をクリックします。
4. 設定されたパラメータが表示されますので、新しい行に以下を記載します。
use multimon:i:1
尚、複数モニターを接続先の以下のグループ ポリシーで制限することも可能です。
[コンピューターの構成]
– [管理用テンプレート]
– [Windows コンポーネント]
– [リモート デスクトップ サービス]
– [リモート デスクトップ セッション ホスト]
– [リモート セッション環境]
ポリシー名 : モニターの最大数を制限する (Windows Server 2012 では、"モニターの数を制限する")
注意事項として、上記の制限を超えるとシングル モニターになるという動作になります。
詳細の理由は後述します。■
見え方 :
複数モニターのリモート接続は、接続元のモニターがどの様な配置になっていても利用可能です。
例 :
上記で触れた “スパン モード” は、Windows Vista から導入された設定です。
スパン モードとは、シングル モニターと概要的には同様であるため、リモート デスクトップでウィンドウを最大化すると、全てのモニターに広がります。
しかし、複数モニターではモニター単位で管理されているため、最大化されたウィンドウも存在するモニターで最大化されます。
スパン モードの例 :
また、スパン モードでは、以下の制限があります。
1. 一番左のモニターがプライマリ モニター
2. モニターの全体図は長方形
3. 最高解像度が 4096 × 2048 以下
(例 : 1600 × 1200 のディスプレイを 2 枚利用している環境では 1600 × 1200 + 1600 × 1200 = 3200 × 1200 なので、スパンモード可能です。)
スパン モードが出来ない例 :
スパン モードが利用できない理由 :
図 1 : モニターの全体図は長方形でない
図 2 : モニターの全体図は長方形でない、一番左のモニターがプライマリ モニターでない
モニターの最大数は、以下のグループ ポリシーで制限することが出来ます。
[コンピューターの構成]
– [管理用テンプレート]
– [Windows コンポーネント]
– [リモート デスクトップ サービス]
– [リモート デスクトップ セッション ホスト]
– [リモート セッション環境]
ポリシー名 : モニターの最大数を制限する (Windows Server 2012 では、"モニターの数を制限する")
注意事項として、上記の制限を超えるとシングル モニターになるという動作になります。
詳細な理由は後述します。■
2. 最高解像度について
リモート デスクトップ セッションの合計最高解像度 (全てのモニターを合計した解像度) は現時点で 4096 × 2048 と制限されています。
以下のグループ ポリシーにて、最高解像度を制限することが出来ます。
[コンピューターの構成]
– [管理用テンプレート]
– [Windows コンポーネント]
– [リモート デスクトップ サービス]
– [リモート デスクトップ セッション ホスト]
– [リモート セッション環境]
ポリシー名 : 最高解像度を制限する
注意事項として、上記のポリシーは複数モニターを利用している際のみ適用されるポリシーです。
複数モニターで利用している際のみ適用される理由は、グループ ポリシーは設定した制限を超えると、複数モニターと同様で、シングル モニターになるという動作であるからです。
そのため、例えば1600 × 1200 のモニターを 2 台利用している環境で、最高解像度をグループ ポリシーで 1024 × 768 と設定すると、1 台のモニターを利用することになります。
シングル モニターで更に解像度を制限することは不可能です。
尚、複数モニターと最高解像度を両者制限している場合、計算は (複数モニターの制限) × (最高解像度の制限) であるため、その積を超えるとシングル モニターになります。
■ ネットワークの負荷を減らすために複数モニターと最高解像度の制限のグループ ポリシーが導入されました。
複数モニターの負荷と比べてシングル モニターでの負荷は低いためこのような動きとなっています。
3. Smart Sizing について
Smart Sizing はWindows XP から導入された機能で、一つのウィンドウでリモート デスクトップの画面を全て表示させることが出来ます。
通常のリモート接続では、ウィンドウがリモート デスクトップの画面より小さい場合は、スクロール バーが表示され、不便な場合があります。
Smart Sizing モードを利用することによって、サーバーの画面を縮小して、スクロール バーを使用することなく表示できます。
Smart Sizing はRDP ファイルに “smart sizing:i:1” を記入することによって利用できます。
手順は以下の通りでございます。
※上記の [手順 1.c] とほぼ同様でございます。
1. RDP ファイルを作成します。
1.1 Remote Desktop Client を起動します。
1.2 "オプション" をクリックし、詳細設定を表示させます。
1.3 "接続設定" にて、[名前を付けて保存] をクリックします。
1.4 ファイル名と保存先を指定し、保存します。
2. 作成されたRDP ファイルを右クリックします。
3. "プログラムから開く" にポイントし、"メモ帳" をクリックします。
4. 設定されたパラメータが表示されますので、新しい行に以下を記載します。
smart sizing:i:1
Smart Sizing を利用することによって、リモート接続画面の画面を自由自在に変えることが出来ます。
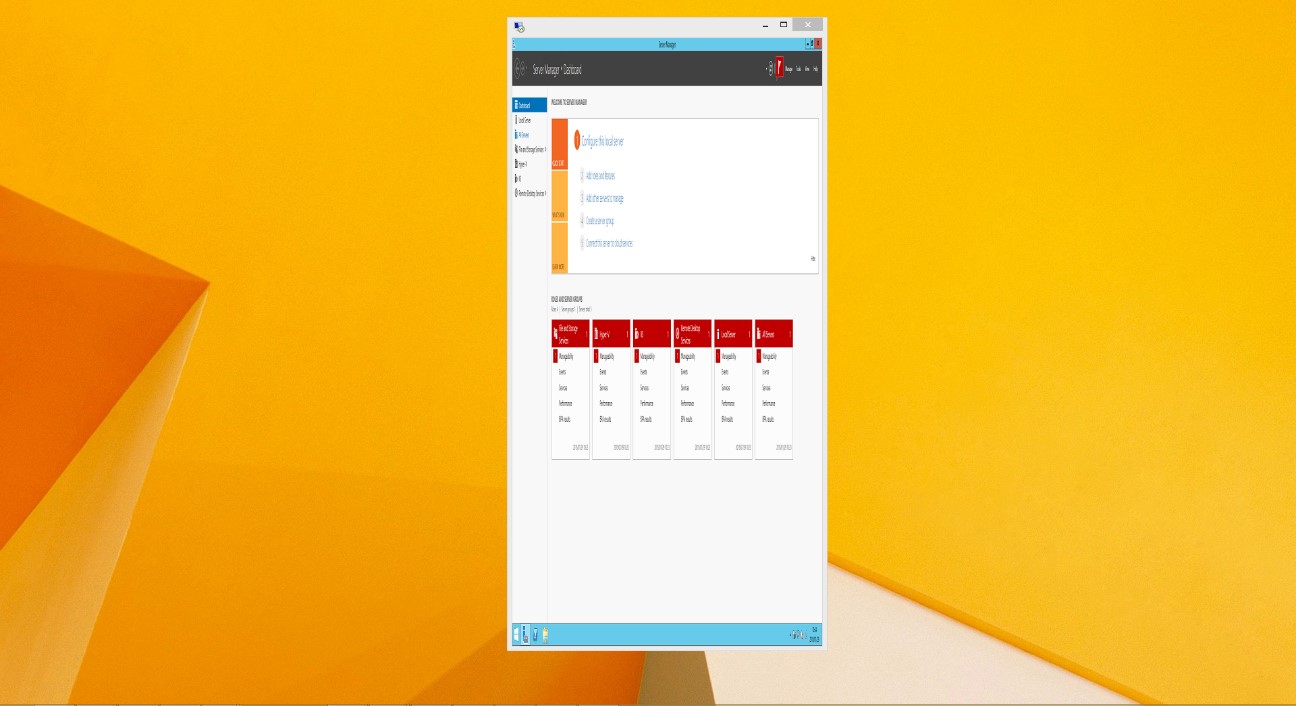
また、Windows 8 以降 (接続元がRDP 8.0 以降) の場合、Smart Sizing はリモート デスクトップのトップバーを右クリックすることによって、切断することなく有効にすることが出来ます。
上記の画面に関連する 3 つの設定を使いこなして、より快適にリモート接続が出来ることを心から望んでおります。