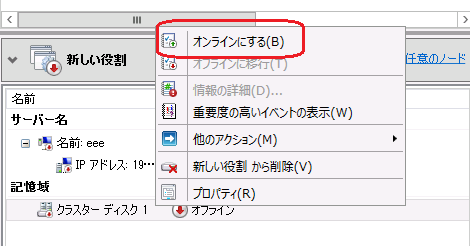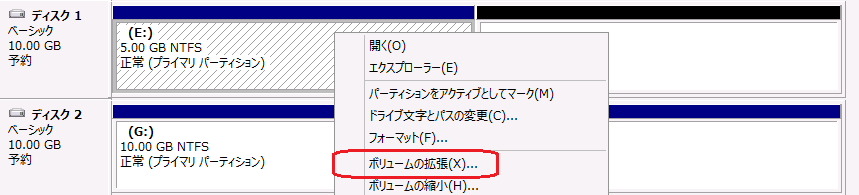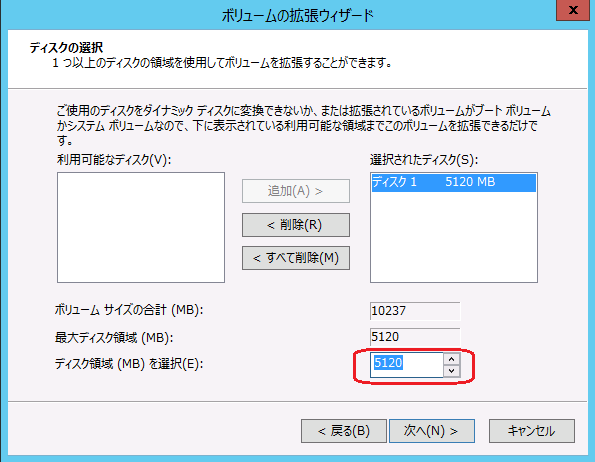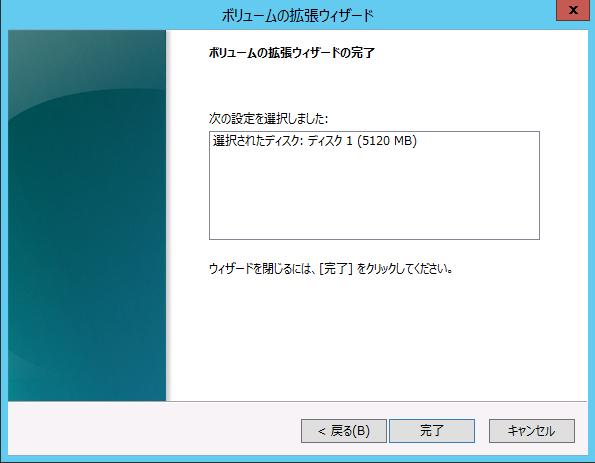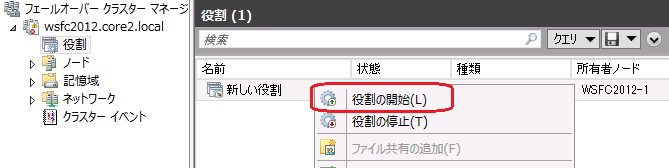クラスター環境における共有でディスクの拡張手順
こんにちは。Windows プラットフォーム サポートの加藤です。
弊社によくお問い合わせいただくクラスターの内容のひとつに共有ディスクの拡張手順がございます。
ディスク拡張の手順については下記の技術情報にて公開しています。
Article ID: 304736
How to extend the partition of a cluster shared disk
https://support.microsoft.com/kb/304736/en-us
上記技術情報は、日本語版が機械翻訳となっておりますので、本 Blog にて、日本語の手順をご紹介します。
※ 用語と画面は Windows Server 2012 のクラスター環境を使用しています。
共有ディスク パーティションの拡張にはオンライン拡張と、オフライン拡張の2種類がございます。
オンライン拡張の場合は、サービスとノードを停止する必要はありません。
Windows Server 2008 以降のクラスターは、オンライン拡張をサポートしています。
Windows Server 2003 以前のクラスターでは、オンライン拡張を実行するためには、クラスター上で動いているアプリケーションやストレージ、各種ドライバーが対応している必要がございます。
そのため、オンライン拡張機能を実行する前にそれが正しく動作することを確認するために、現在のハードウェア構成と同等の環境で事前にテストすることをお勧めします。
テスト環境がなく、事前にテストができない場合には、予期せぬ問題が発生することを避けるために、オフライン拡張での実施をお勧めいたします。
注意事項については特にございませんが、予期せぬ問題が発生してデータの損失を避けるために、事前のバックアップをお願いします。
手順概要
------------------------------------
※ オンライン拡張の場合には、手順 1 と 2 は不要です。
※ Windows Server 2003 の場合には [役割] を [グループ]、[開始] を [オンライン] に読み替えてください。
※ Windows Server 2008、Windows Server 2008 R2 の場合には [役割] を [サービスとアプリケーション]、[停止] を [オフライン]、[開始] を [オンライン] に読み替えてください。
1. 任意のノードを一台残し、その他のノードをすべてシャットダウン (Windows Server 2003 環境のみ)
2. 拡張対象の物理ディスク リソースと同じ役割に存在する他のリソースをすべてオフライン
3. ストレージ側でディスクを拡張
4. OS 側でボリュームを拡張
5. 役割を開始し、全ノードを起動し移動テストを実施
手順詳細
------------------------------------
※ Windows Server 2003 の場合には [役割] を [グループ]、[停止] を [オフライン]、[開始] を [オンライン] に読み替えます。
※ Windows Server 2008、Windows Server 2008 R2 の場合には [役割] を [サービスとアプリケーション]、[停止] を [オフライン]、[開始] を [オンライン] に読み替えます。
1. 任意のノードを一台残し、その他のノードをすべてシャットダウン (Windows Server 2003 環境のみ)
2. 拡張対象の物理ディスク リソースと同じ役割に存在する他のリソースをすべてオフライン
a) 拡張する物理ディスク リソースが存在する役割全体を停止し、物理ディスク リソースのみをオンラインにします。
※ このプロセスは、ディスクに対して開いているハンドルすべてを閉じる為です。
個別にディスク以外のリソースをオフラインにしていただいてもかまいません。
Windows Server 2003 のクォーラム ディスクはオフラインにできないため、本作業は不要です。
3. ストレージ側でディスクを拡張
a) ハードウェア ベンダーのマニュアルに記載されている手順を使用してディスクを拡張します。
4. OS 側でボリュームを拡張
a) ディスクの管理 スナップインを開き、ドライブの末尾に拡張した新しい空き領域が追加されることを確認してください。
※ 追加されていない場合には [操作] – [ディスクの再スキャン] を実行します。
※ ドライブを拡張する手順で何か問題が発生した場合は、ハードウェアの製造元にお問い合わせください。
b) ディスクの管理 スナップインで、既存のパーティションを右クリックし、[プロパティ] – [ボリュームの拡張] を実行します。※ Windows Server 2003 と Windows Server 2008 のクラスターでは、diskpart コマンドを使用して拡張を実施します。手順は後述の [diskpart コマンドを使用した拡張手順] でご説明します。
なお、他の OS でも diskpart コマンドを使用して拡張は可能です。
c) [ボリュームの拡張ウィザード] が開始されますので、[ボリュームの拡張ウィザードの開始] で [次へ] をクリックします。
d) [ディスクの選択] で拡張するサイズを、[ディスク領域 (MB) を選択] に入力し [次へ] をクリックします。(既定では拡張した空き容量すべてが入力されています。)
e) [ボリュームの拡張ウィザードの完了] で [完了] をクリックします。
5. 役割を開始し、全ノードを起動し移動テストを実施
a) 拡張した物理ディスク リソースが含まれているを役割を開始し、すべてノードの電源を ON にします。
b) 役割をクラスター内の他のすべてのノードに移動します。
なお、Windows Server 2003 と Windows Server 2008 のクラスターでは、ディスクの管理から共有ディスクを拡張することができません。
Windows Server 2003 と Windows Server 2008 のクラスターでは、diskpart コマンドを使用して拡張を実施します。(他のバージョンの OS でも diskpart コマンドで拡張可能です。)
diskpart コマンドで拡張する場合には、上記手順 「4. OS 側でボリュームを拡張」 の b) ~ e) を以下の手順に置き換えます。
- diskpart コマンドを使用した拡張手順
------------------------------------
1. コマンド プロンプトを開き、 diskpartと入力し、enter キーを押します。
2. コンピューター上の既存のボリュームを表示する為にdiskpart プロンプトで、 list volumeと入力し、enter キーを押します。
3. diskpart プロンプトで、select volume <volume number> と入力し、 enter キーを押します。
ここでの <volume number> とは拡張するボリュームの番号です。
4. diskpart プロンプトで、 extend と入力し、 enter キーを押します。
これにより、拡張可能なすべての空き容量が使用されます。
または、 extend size=<size> と入力し、指定したサイズ (MB) を拡張します。
5. exit と入力し、 enter キーを押します。diskpart プロンプトを終了します。