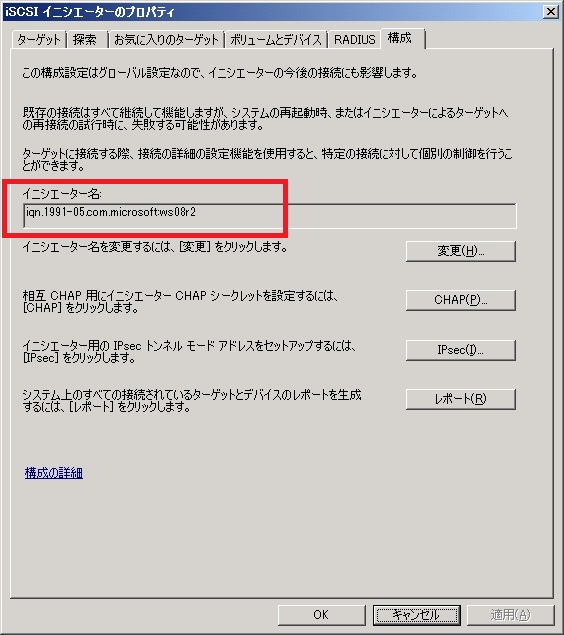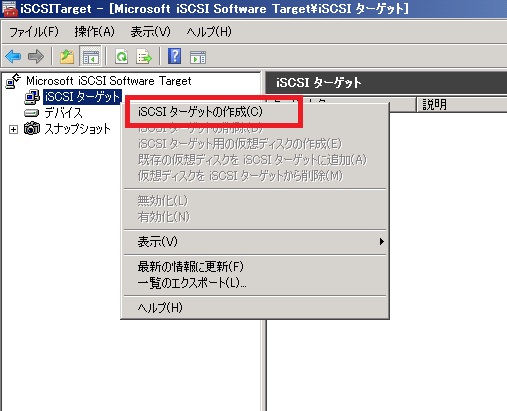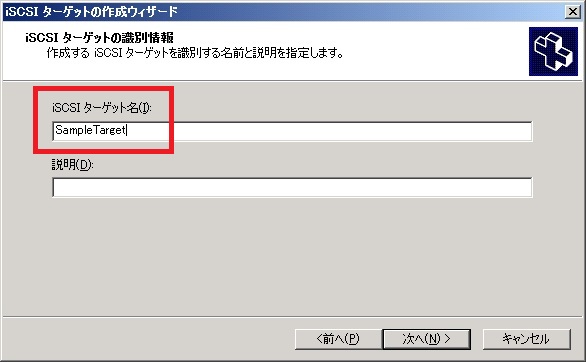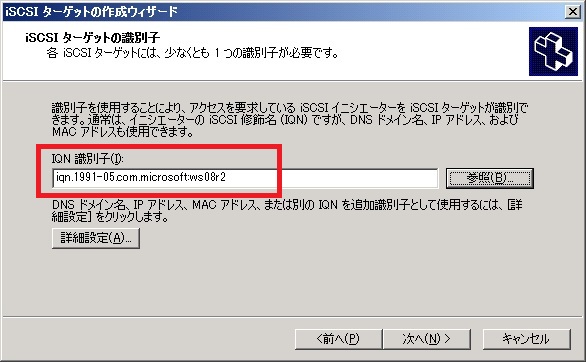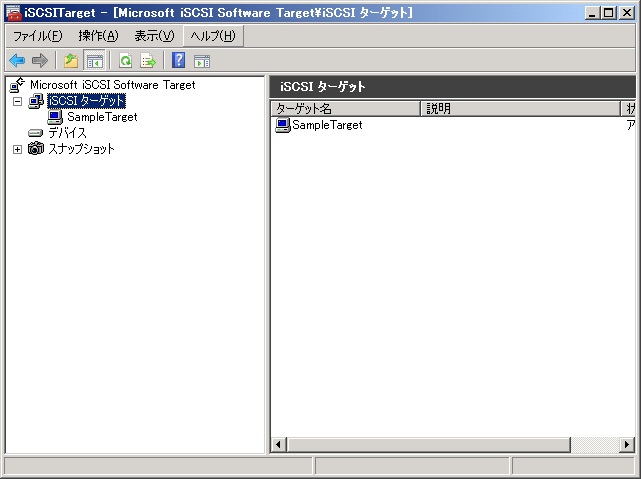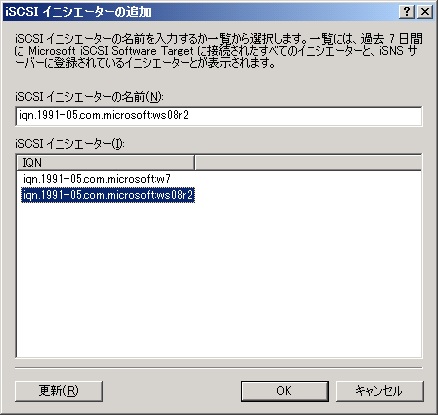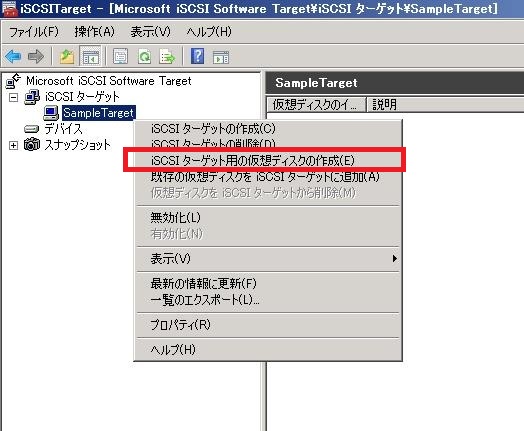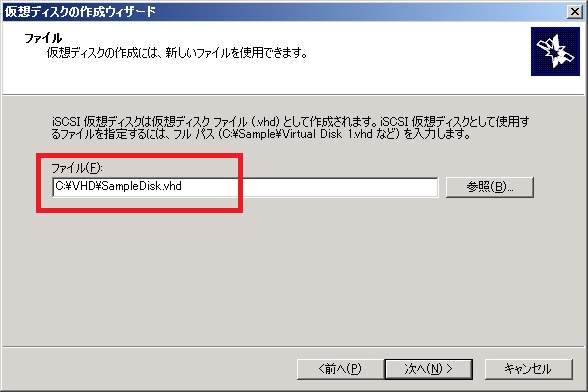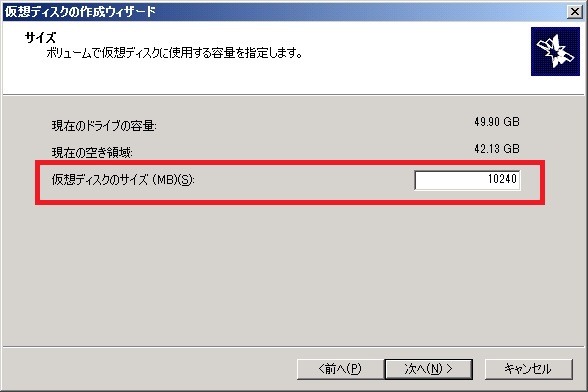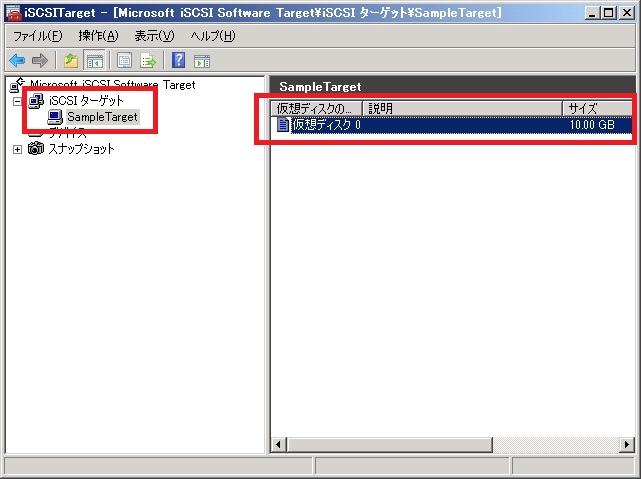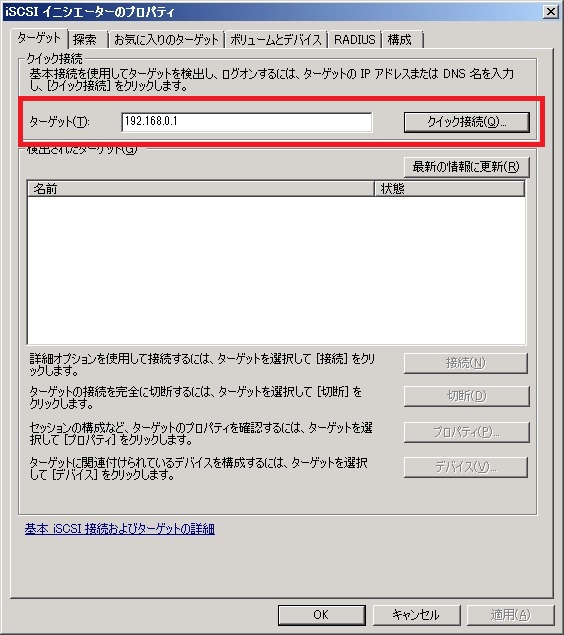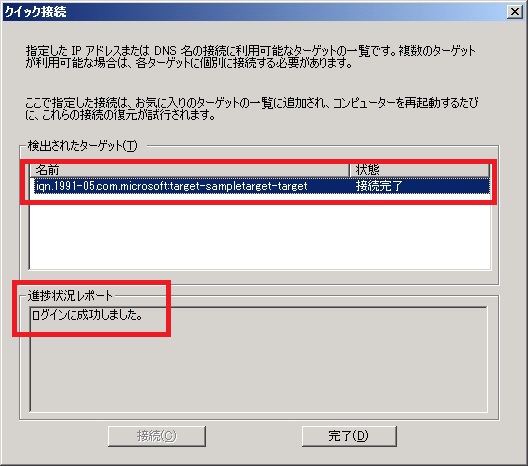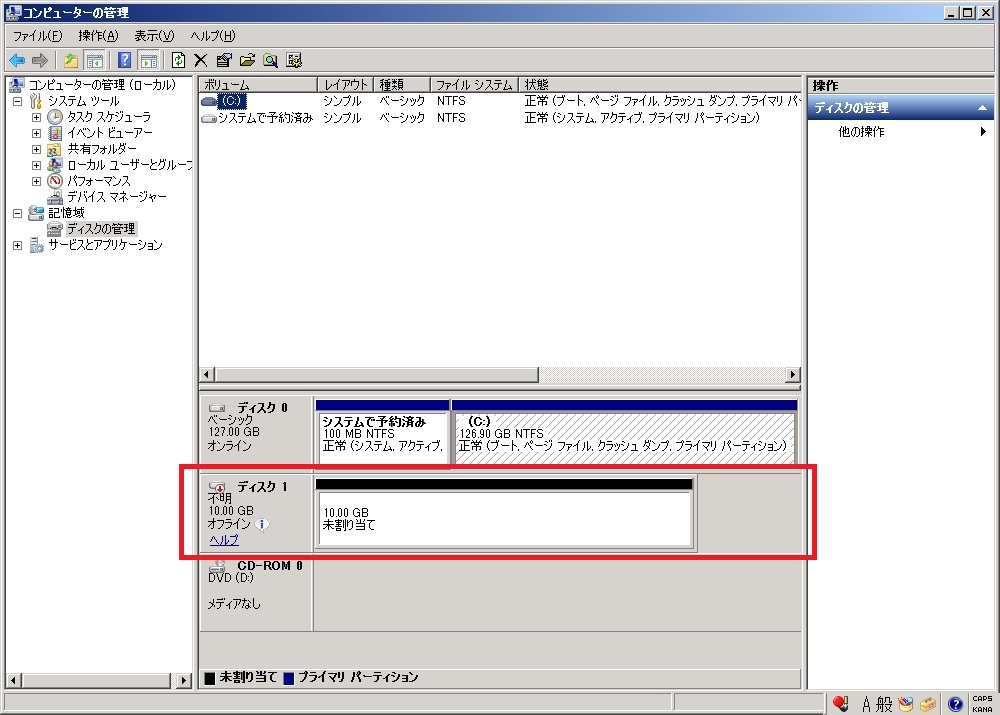Microsoft iSCSI Software Target を使ってみよう
こんにちは。Windows テクノロジー サポートの吉井です。
今日は、以下の Microsoft iSCSI Software Target を使用して簡単な SAN 環境を構築する手順をご紹介しようと思います。
Microsoft iSCSI Software Target を利用すると、専用のストレージ ハードウェアを使わずに iSCSI 環境のテストやクラスターの共有ストレージ環境を構築したりできます。また、仮想環境での利用も可能で、仮想環境で何か検証をしてみたい場合などにも使えて便利です。
無償のツールですので、是非皆さんも使ってみてください。
Microsoft iSCSI Software Target 3.3
https://www.microsoft.com/downloads/ja-jp/details.aspx?FamilyID=45105d7f-8c6c-4666-a305-c8189062a0d0
今回作る環境について
今回は以下のような 2 台のマシンを使った環境を構築します。
ホスト名 |
IP アドレス |
用途 |
OS |
Target |
192.168.0.1 |
iSCSI ターゲット (接続先) |
Windows Server 2008 R2 |
WS08R2 |
192.168.0.2 |
iSCSI イニシエーター (接続元) |
Windows Server 2008 R2 |
以下、具体的な手順をご紹介します。
1. Microsoft iSCSI Software Target をインストールする (ターゲット側の作業です)
下記のサイトから Microsoft iSCSI Software Target をダウンロードします。
Microsoft iSCSI Software Target 3.3
https://www.microsoft.com/downloads/ja-jp/details.aspx?FamilyID=45105d7f-8c6c-4666-a305-c8189062a0d0
ダウンロードした iSCSITargetQFE4.exe を実行すると、展開ウィザードが起動し、ファイルが C:\iSCSTarget に展開されます。(展開先は指定可能です。)
C:\iSCSTarget\x64 フォルダに iSCSItarget_public.msi がありますので、これをダブルクリックします。インストール ウィザードが起動しますので、インストールを行います。なお、x86 の OS にインストールする場合はフォルダが異なりますので、ご注意ください。
インストール ウィザード自体は特に難しくなく、すべてデフォルト値でも問題ありません。
インストール ウィザードが正常に完了すると、[スタート] - [管理ツール] - [Microsoft iSCSI Software Target] から設定画面を起動することができるようになります。
2. iSCSI イニシエーターの IQN (iSCSI Qualified Name) を確認する (イニシエーター側の作業です)
iSCSI では、ターゲットやイニシエーターを識別する情報として IQN (iSCSI Qualified Name) という情報があります。
ターゲットの構成時に、イニシエーターの IQN が必要ですので、イニシエーターの IQN を調べてみましょう。 (※ ターゲット側ではなく、イニシエーター側での確認です。)
IQN は iSCSI イニシエーターの画面で確認できます。
[スタート] - [管理ツール] - [iSCSI イニシエーター] を起動し、[構成] タブを確認します。
IQN の確認結果
ホスト名 |
IQN |
WS08R2 |
iqn.1991-05.com.microsoft:ws08r2 |
補足 1:
イニシエーターの初回起動時には以下のようなポップアップが出力されますので、[はい] を押してください。サービスの起動種類が自動的に変更されます。
補足 2:
iSCSI イニシエーターは Windows Vista/Windows Server 2008 以降の OS では OS 標準で搭載されています。
それ以前の OS 用は弊社ダウンロード センターから入手できます。
Microsoft iSCSI Software Initiator Version 2.08
https://www.microsoft.com/download/en/details.aspx?displaylang=en&id=18986
補足 3:
iSCSItarget_public.msi と同一のフォルダに iSCSItargetClient_public.msi というファイルもありますが、これは VSS、VDS のハードウェア プロバイダーなどが含まれます。
これらの機能を使わない場合にはインストールは必須ではありません。(本稿の内容でもインストールの必要はありません。)
3. ターゲットを作成する (ターゲット側の作業です)
Microsoft iSCSI Software Target は複数のターゲットを持つことができます。今回サンプルとして、SampleTarget という名称のターゲットを作成します。
[スタート] - [管理ツール] - [Microsoft iSCSI Software Target] を起動し、[iSCSI ターゲット] を右クリックして、[iSCSI ターゲットの作成] を選択します。
ウィザードが起動しますので、ターゲット名を入力します。
このターゲットに接続を許可するイニシエーターの IQN 名を指定します。手順 2 で調べた値を入力してください。なお、画面に記載されているとおり、IQN 以外にも IP アドレスなどで指定することも可能です。 また、手入力以外に、リストから選択することも可能です。(※ 以下の「参考」もご参照ください。)
完了すると以下の画面になります
参考 : IQN を手入力しない方法
Microsoft iSCSI Software Target では、最近接続のあったイニシエーターの IQN を記憶しています。上記 IQN 指定の際に [参照] を押すとそのリストから選択することもできます。
そのため、イニシエーター側で以下の手順 5 を先に実施しておくと、以下の画面のようにリストから選択することができます。(ただし、その時点ではターゲット側はまだ未構成ですので、イニシエーターからのログオンは失敗します。あくまで IQN を記憶させるだけの目的になります。)
4. 仮想ハードディスクを作成、構成する (ターゲット側の作業です)
ターゲットが持つ仮想ハードディスクを作成します。ここで作成したディスクをイニシエーター側で使用することになります。
手順 3 で作成したターゲット名を右クリックし、仮想ディスクの作成ウィザードを起動します。
仮想ハードディスクのファイルのパスを入力します。
サイズを指定します。今回は 10GB (= 10,240 MB) を指定しています。
ウィザードを完了すると、以下のようにターゲット配下のディスクが作成されます。
5. iSCSI イニシエーターからログオンする (イニシエーター側の作業です)
最後に、イニシエーター側からターゲットにログオンを行います。ログオンに成功すると、イニシエーター側でディスクが利用できるようになります。
iSCSI イニシエーターを起動し、”ターゲット” タブのクイック接続欄に、ターゲットの IP アドレス (または DNS 名) を入力します。
“クイック接続” を押すと以下のように接続が完了します。
参考 : “クイック接続” とは
クイック接続とは、「ターゲットの探索」、「接続 (ログオン)」、「ログオン時の “お気に入りのターゲット” への登録」 という一連の作業を自動で行う作業です。
探索を手動で行うには、イニシエーターの [探索] タブで [ポータルの探索] を押し、ターゲットのアドレスを入力します。探索の結果見つかったターゲットにログオンするには、[ターゲット] タブで、[検出されたターゲット] 欄からターゲットを選択し、[接続] を押すことで実施できます。また、お気に入りのターゲットへ登録するには、[接続] 時に “この接続をお気に入りのターゲットの一覧に追加する” をチェックすることで行えます。
なお、”お気に入りのターゲット” とは OS の再起動時に自動で接続を行うターゲットのことを意味します。つまり、再起動後にも自動的にディスクが使える状態になります。
上記でログオンは完了です。
[スタート] - [管理ツール] - [コンピューターの管理] を起動し、[ディスクの管理] を確認すると、新しいディスクが追加されていることが確認できます。
後は、このディスクに対して、初期化、オンライン、ボリュームの作成、フォーマットを行い、自由にご利用ください。
***
以上、Microsoft iSCSI Software Target の使い方をご紹介しました。
他にもさまざまな使い方がありますので、是非以下のユーザーズ ガイドもご参照ください。
iSCSI Initiator Users Guide for Windows 7 and Windows Server 2008 R2
https://www.microsoft.com/download/en/details.aspx?displaylang=en&id=6408