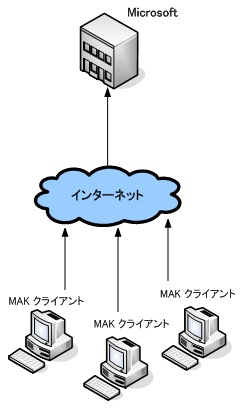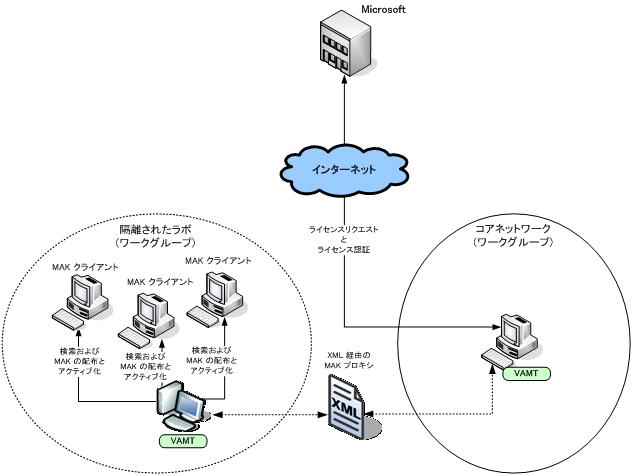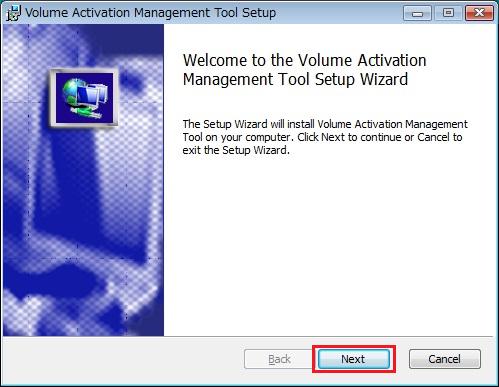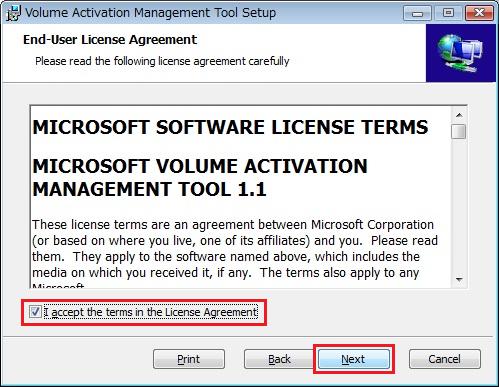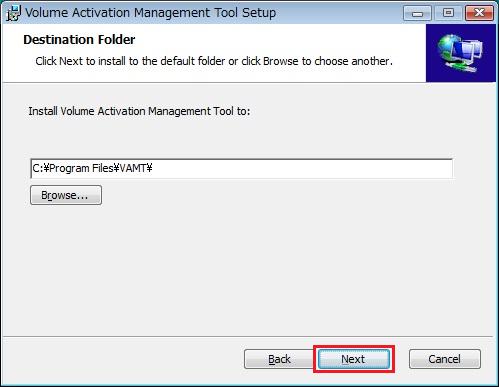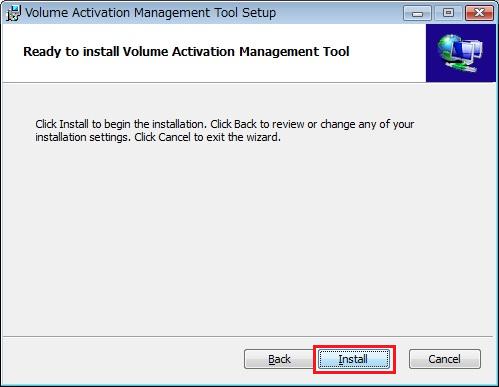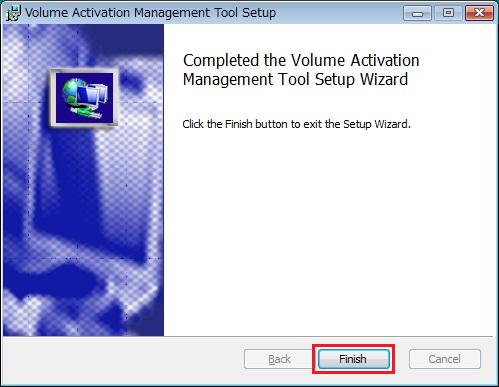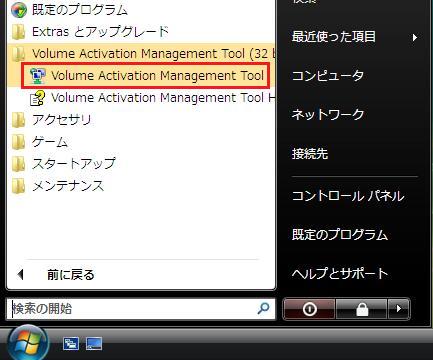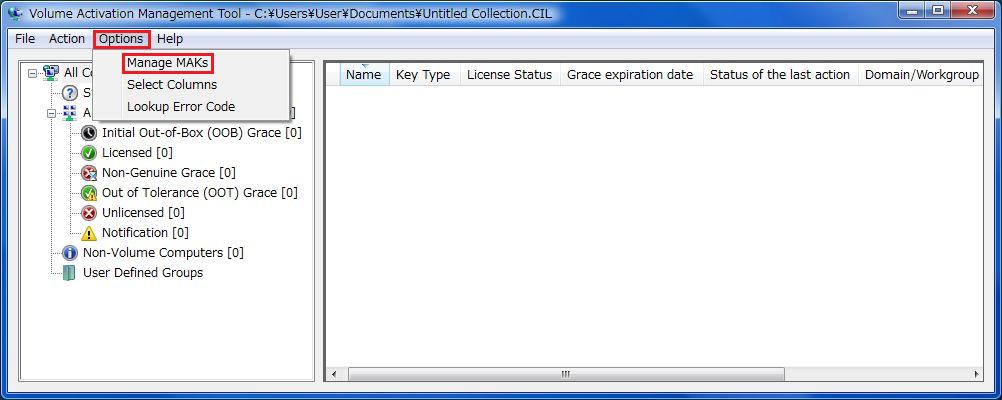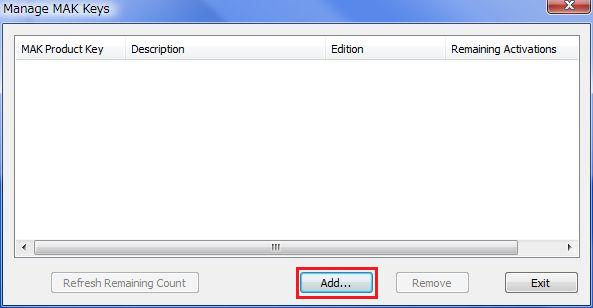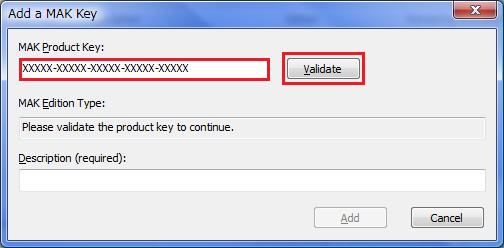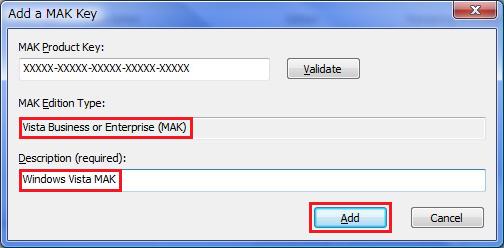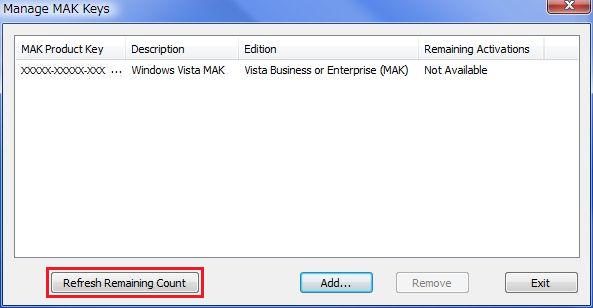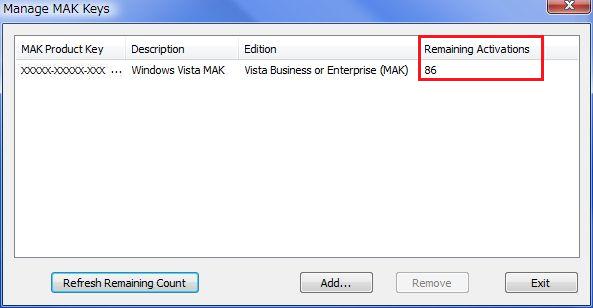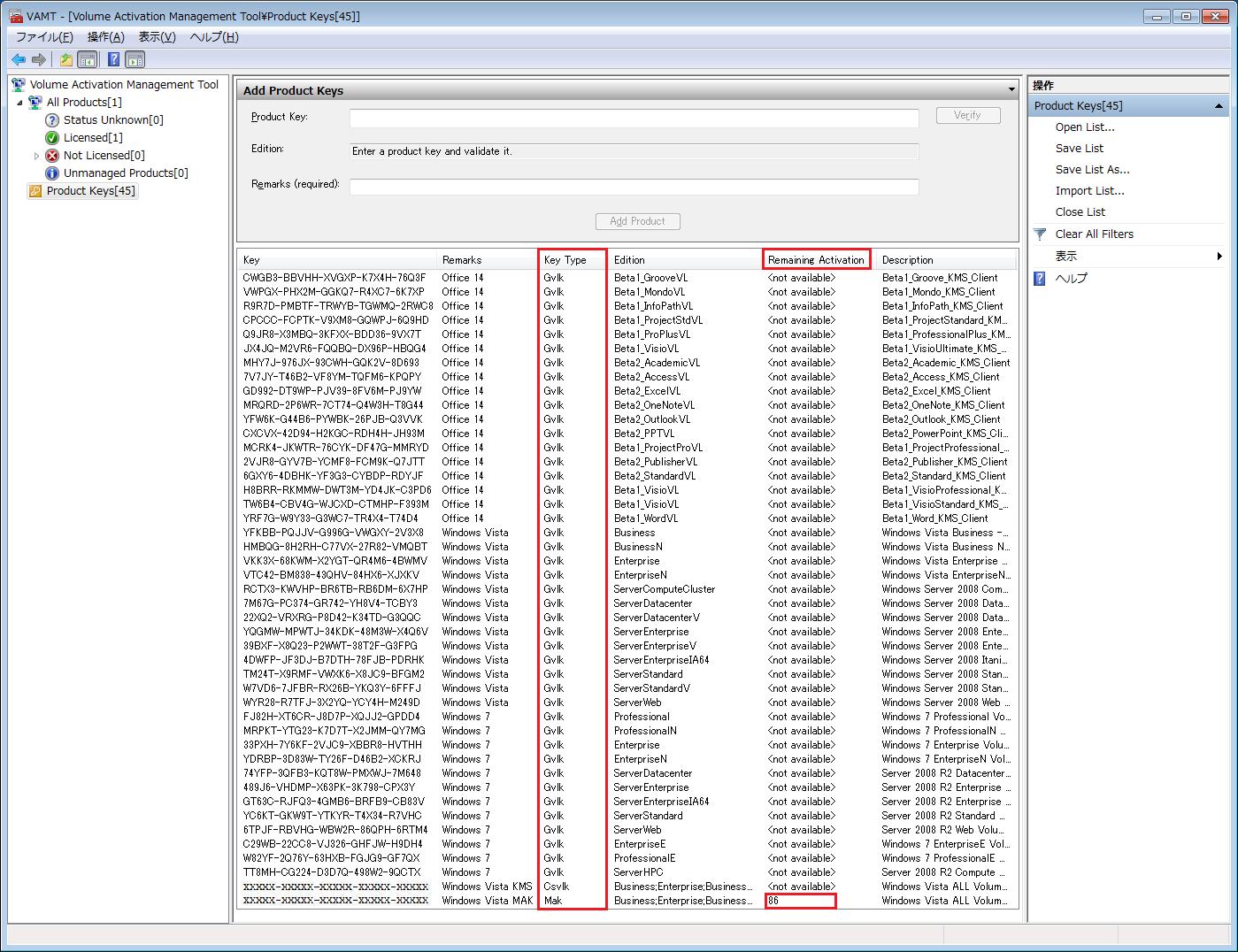ボリューム アクティベーション 2.0 - MAK ライセンス認証について
こんにちは。Windows テクノロジー サポートの安達です。
Windows Vista および Windows Server 2008 から
新しく導入されましたボリューム アクティベーション 2.0 の
MAK ライセンス認証および VAMT ツールについてご紹介したいと思います。
同じくボリューム アクティベーション 2.0 の KMS ライセンス認証については、
以下のブログで紹介させて頂いておりますので
よろしければ合わせてご確認ください。
ボリューム アクティベーション 2.0 - KMS ライセンス認証について
コンテンツ
- MAK ライセンス認証について
- VAMT (Volume Activation Management Tool) について
- VAMT 1.1 による MAK プロダクト キーのライセンス認証可能な回数の確認
- VAMT 1.2 および VAMT 2.0 Beta についての補足
- まとめ
MAK ライセンス認証について
MAK (マルチプル アクティベーション キー) ライセンス認証では、
端末 1 台 1 台に共通の MAK 用プロダクト キーをインストールし、
それぞれの端末が個別にMicrosoft のライセンス認証サーバに対してライセンス認証を行います。
一般的な構成図としては以下のような形になります。
MAK 環境の構成図
MAK ライセンス認証の主な特徴としては以下が挙げられます。
- MAK ライセンス認証を利用する全ての端末で同一のプロダクト キーを使用する
- MAK プロダクト キーにはライセンス認証可能な上限値が設けられている
- ライセンス認証は、端末それぞれで個別に実施する必要がある
- ライセンス認証後は、再インストールまたはハードウェアの変更等がない限り
再度ライセンス認証をする必要はない
KMS ライセンス認証のブログ上でもご紹介しておりますが、
ボリューム ライセンス用インストール メディアからセットアップを実施すると
セットアップ完了後の状態は KMS ライセンス認証用の KMS クライアントとして構成されます。
そのため、MAK ライセンス認証をご利用いただくためには、
セットアップ完了後に MAK 用プロダクト キーのインストール作業が必要になります。
また、上記に加えてライセンス認証についても個別に実施いただく必要があります。
※ ボリューム アクティベーション 1.0 ではボリューム ライセンス プロダクト キーを
使用することによりライセンス認証の必要はありません。
MAK プロダクト キーのインストール方法は、GUI からの方法と
コマンドを使用した 2 種類の方法があります。
実際の手順につきましては、KMS ライセンス認証のブログ上で紹介させていただいておりますので
参考までにご確認ください。
※ 上記は KMS ホストから KMS クライアントへの変更手順として紹介しておりますが
同様の手順で MAK 用プロダクト キーのインストールが可能です。
MAK ライセンス認証を行う際は、一般的にはインターネット経由で
ライセンス認証を実施いただく事が多いと考えられますが、
非インターネット環境では電話経由でのライセンス認証を実施する事も可能です。
電話でのライセンス認証をされた事がないという方も多いと思いますので
以下では、実際にどのような流れで電話によるライセンス認証を行うかについて
ご紹介したいと思います。
なお、以下の方法では MAK プロダクト キーのインストールも合わせて行っております。
- 電話でのライセンス認証手順
- コントロール パネル内にある "システム" を開き、
以下 "システム" 画面内にある "プロダクト キーの変更" をクリックします。
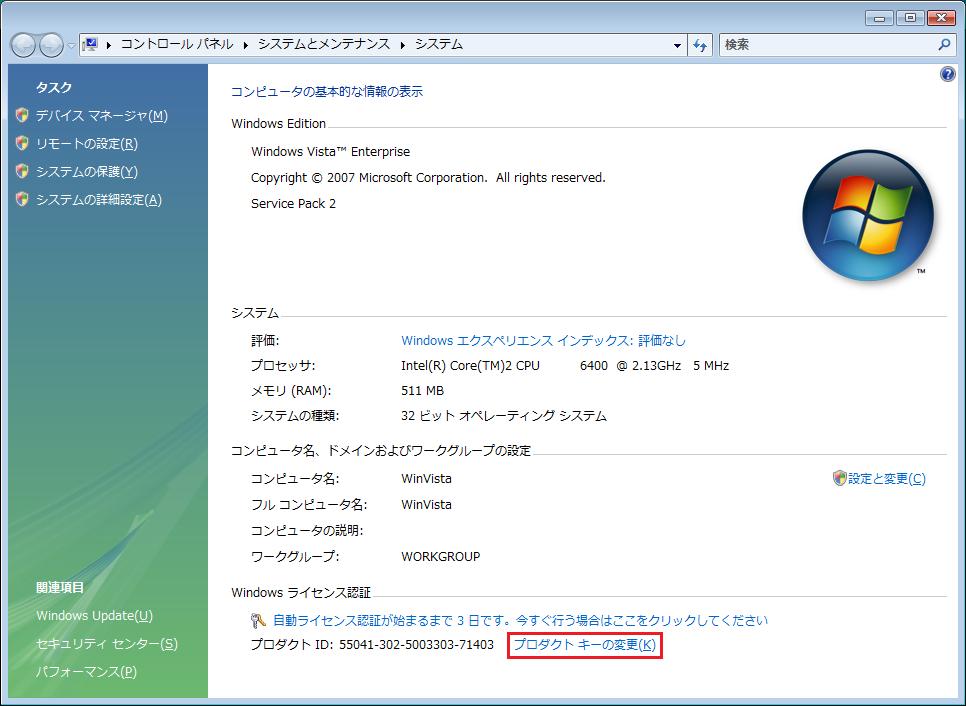
- MAK 用のプロダクト キーを入力し、"次へ" を選択します。
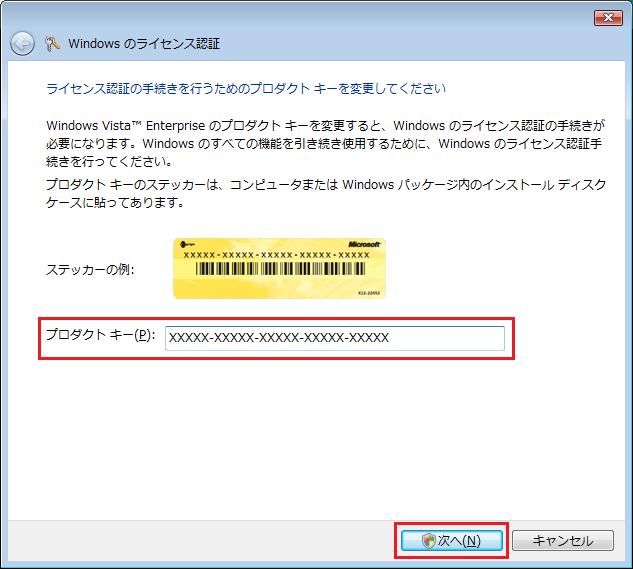
- "ユーザー アカウント制御" 画面が表示されたら "続行" を選択します。
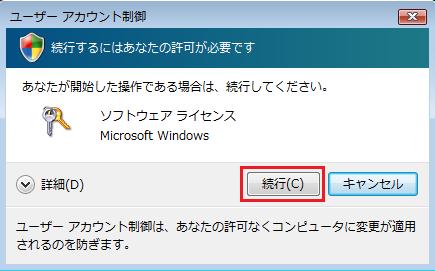
- 以下の画面が表示され、インターネット経由でのライセンス認証を試みます。
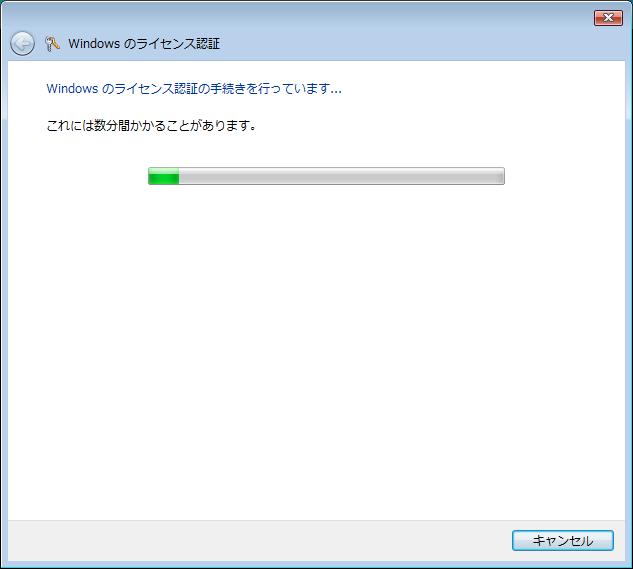
- 非インターネット環境では、オンラインでのライセンス認証に失敗し、
以下の画面が表示されます。
"ライセンス認証の手続きを行うその他の方法を表示します" を選択します。
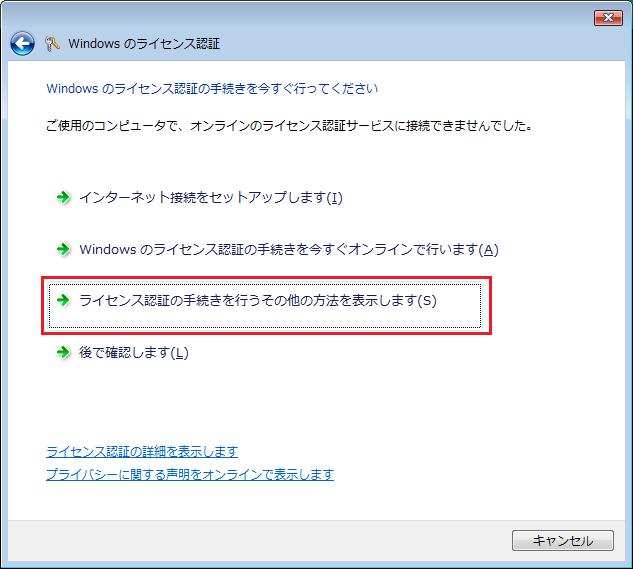
- "自動電話システムを使用します" を選択します。
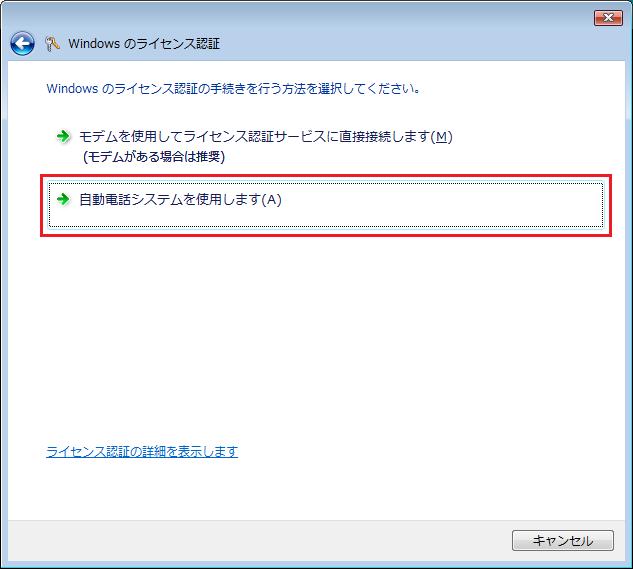
- プルダウン メニューから "日本" を選択し、"次へ" を選択します。
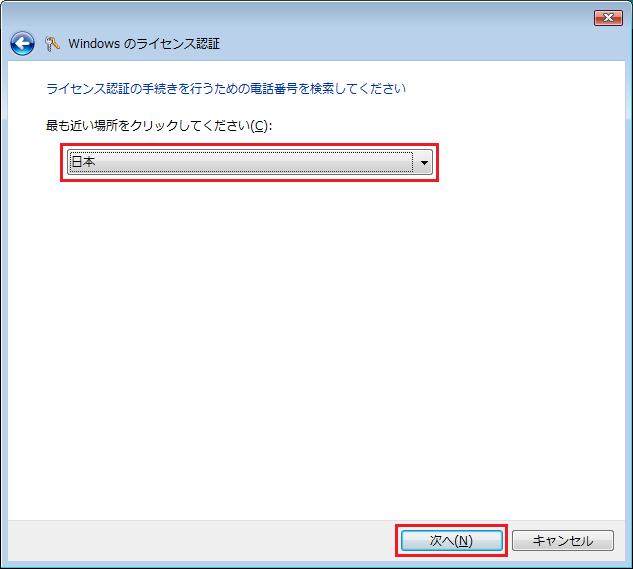
- 画面に表示されているいずれかの電話番号に電話し、
音声ガイダンスに従って "確認 ID" を入力後、"次へ" を選択します。
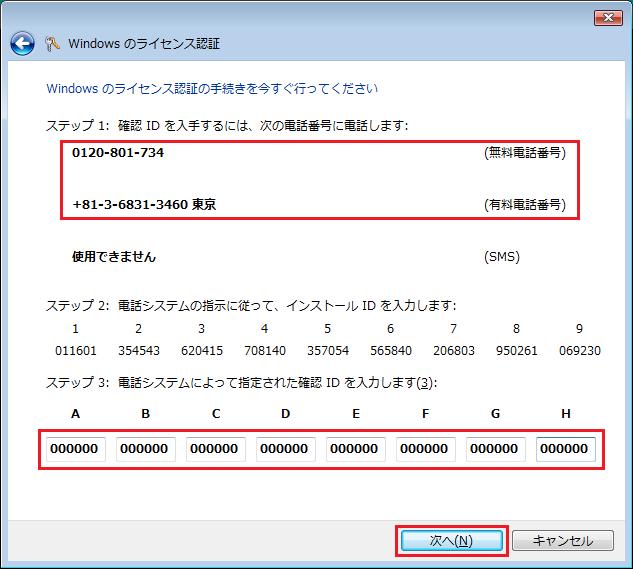
- 以下の画面が表示され、ライセンス認証作業は完了となります。
"閉じる" を選択し画面を閉じます。
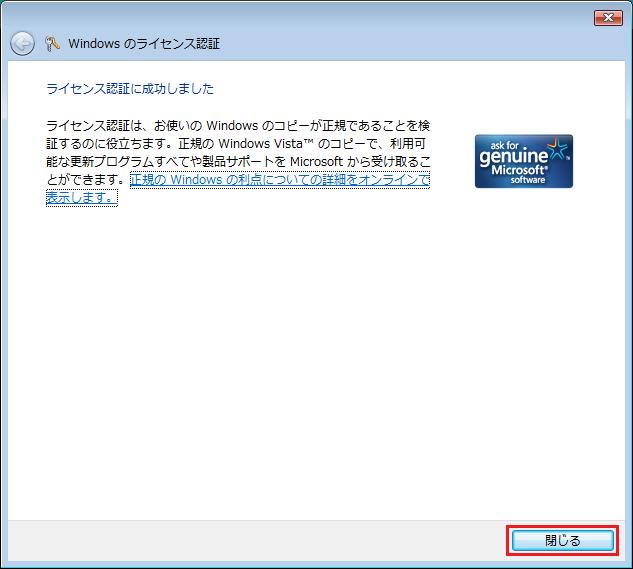
- "システム" 画面でもライセンス認証がされている事を確認します。
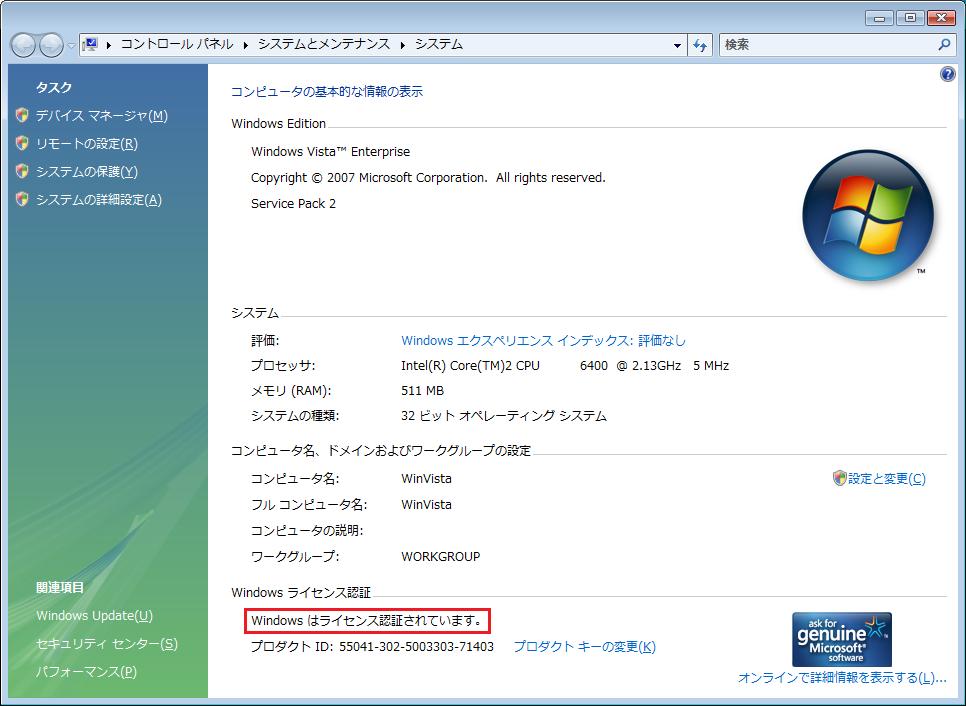
VAMT (Volume Activation Management Tool) について
VAMT (Volume Activation Management Tool) は、
ボリューム アクティベーション用の管理ツールで
現在は以下の 3 種類のバージョンをご提供させていただいております。
|
※ 上記の通り VAMT のバージョンによりそれぞれ管理可能なボリューム ライセンス製品が
異なります。
また、全てのバージョンにおいて現在は英語版 x86 用のみのご提供となりますので
ご了承ください。
VAMT 2.0 については Beta 版という事もあり、今後機能変更等がある事もありますので、
今回は VAMT 1.x のバージョンを中心に紹介していきます。
VAMT 1.x のバージョンでは主に MAK ライセンス認証のクライアントを管理するための
ツールとなっており、主な機能としては以下の 2 点が挙げられます。
- VAMT を使用した MAK クライアントの管理
VAMT をご利用いただく事で VAMT からクライアント コンピュータに対し、
MAK プロダクト キーのインストールやインターネット経由でのライセンス認証を
行うように指示する事が可能です。
また、ライセンス認証済みおよび未ライセンス認証の台数管理も行えるようになっています。
- MAK プロキシ ライセンス認証
非インターネット環境では電話経由でライセンス認証を行う事が可能であるとご説明しましたが、
VAMT を使用することでも非インターネット環境のクライアントに対し
MAK ライセンス認証を行う事が可能です。
上記 VAMT を使用した非インターネット環境でのライセンス認証方法を
MAK プロキシ ライセンス認証と呼んでいます。
簡単な流れとしてはインターネット環境および非インターネット環境の任意の端末に
VAMT をインストールし、ライセンス認証を行うクライアントの Computer Information List と
呼ばれるファイルをそれぞれの VAMT でやり取りをする事でライセンス認証を
行う方法となります。
MAK プロキシ ライセンス認証のイメージとしては以下のような構成となります。
MAK プロキシ ライセンス認証の構成図
VAMT 1.1 による MAK プロダクト キーのライセンス認証可能な回数の確認
先程 MAK ライセンス認証の特徴の中で MAK プロダクト キーについては
ライセンス認証可能な上限値が設けられているとご説明いたしました。
VAMT では、この MAK プロダクト キーのライセンス認証可能な回数を確認する事が
出来るようになっています。
そのため MAK クライアントを管理する予定がない場合においても、ご利用いただいている
MAK プロダクト キーが残り何回ライセンス認証が行えるかを確認するために、
VAMT をお役立ていただけましたら幸いです。
以下ではこの MAK プロダクト キーでのライセンス認証可能な回数について、
現在正式バージョンとして個別にダウンロードが可能な VAMT 1.1 を例に
ご紹介したいと思います。
- VAMT 1.1 による MAK プロダクト キーのライセンス認証可能な回数の確認手順
以下の URL より VAMT 1.1 をダウンロードします。
Volume Activation Management Tool (VAMT) 1.1 (x86)
https://www.microsoft.com/downloads/details.aspx?FamilyID=12044dd8-1b2c-4da4-a530-80f26f0f9a99&DisplayLang=enダウンロードした "VAMTInstall.msi" を実行し、
ウィザードに従いインストールします。スタート メニューから "Volume Activation Management Tool" を起動します。
"Options" メニューから "Manage MAKs" を選択します。
"Add" を選択します。
"MAK Product Key" に MAK 用プロダクト キーを入力し、
"Validate" を選択します。"MAK Edition Type" が表示されますので、
"Description" に任意の名前を付けて "Add" を選択します。"Refresh Remaining Count" を選択します。
※ ライセンス認証可能な回数の確認には、マイクロソフトのライセンス認証サーバに
照会する必要がありますので、この操作を行う際はインターネットに
接続している必要があります。以下のように "Remaining Activations" に表示された数値が該当のプロダクト キーで
MAK ライセンス認証が可能な上限値となります。
VAMT 1.2 および VAMT 2.0 Beta についての補足事項
ここでは、VAMT 1.2 および VAMT 2.0 について補足として簡単にご紹介いたします。
- VAMT 1.2
VAMT 1.2 は以下 Windows 7 用の Windows AIK に付属されているバージョンとなり
個別の提供はしておりません。
Windows 7 用の Windows 自動インストール キット (AIK)
https://www.microsoft.com/downloads/details.aspx?familyid=696DD665-9F76-4177-A811-39C26D3B3B34&displaylang=ja
VAMT 1.1 からの変更点は、Windows 7 および Windows Server 2008 への対応のみとなり、
インターフェースや機能的な違いはありません。
- VAMT 2.0
VAMT 2.0 については、Microsoft Office 製品では初となる
ボリューム アクティベーション 2.0 が次期バージョンの Office 2010 で
採用される予定となっており、この Office 2010 にも対応したバージョンとなります。
(現在は Office 2010 および VAMT 2.0 共に Beta 版となります。)
Office 2010 でのライセンス認証の方法としては、OS 同様に MAK ライセンス認証での
個別ライセンス認証または、KMS ライセンス認証による KMS ホストに対するライセンス認証の 2 種類となる予定です。
VAMT 2.0 では VAMT 1.x から大幅に変更されており、以下の機能等が追加されています。
また、VAMT 2.0 のインストールには、.NET Framework 2.0 が必要になりますので
ご注意ください。
- KMS ライセンス認証用プロダクト キーへの対応
- Office 2010 への対応
- コマンド ライン ツール (vamt.exe) の追加
※ VAMT 2.0 正式版リリース時には機能やインターフェース等に
変更がある場合がございますので、あらかじめご了承ください。
VAMT 2.0 は現在 Beta 版となりますので、Product Keys の画面だけ簡単に紹介いたします。
VAMT 2.0 Beta の Product Keys 画面
上記は Product Keys を選択した画面となり、Key Type が Gvlk となっているものは
既定で VAMT 2.0 に登録されているプロダクト キーとなります。
Gvlk は Generic Volume License Key と呼ばれ、KMS ライセンス認証のブログの中で
ご説明いたしましたKMS クライアント セットアップ キーと同様の扱いのものと
捉えて頂ければと思います。
VAMT 1.x のバージョン同様 MAK プロダクト キーのライセンス認証可能な回数についても
Remaining Activation 項目で引き続きご確認頂く事が可能です。
(インターネット経由での照会が必要になります。)
まとめ
最後に今回ご説明いたしました内容について
抑えて頂きたいポイントのまとめと参考情報のご紹介をさせていただきます。
まとめ
- MAK ライセンス認証を利用する端末は MAK 用プロダクト キーのインストールおよび
ライセンス認証を個別に行う必要がある - MAK プロダクト キーにはライセンス認証可能な上限値が設けられている
- VAMT を使用し、MAK クライアントの管理やプロダクト キーのライセンス認証可能な
回数の確認が行える - Microsoft Office 2010 はボリューム アクティベーション 2.0 が採用される予定
参考情報
ボリューム アクティベーション 2.0
https://download.microsoft.com/download/F/8/1/F8199620-6205-4E27-86F5-2F24CAEFFDC0/VA20FAQ20100615.doc
製品のライセンス認証およびキーに関する情報
https://www.microsoft.com/japan/licensing/existing-customers/product-activation.aspx
製品のライセンス認証についてよく寄せられる質問
https://www.microsoft.com/japan/licensing/existing-customers/product-activation-faq.aspx
ボリューム アクティベーション 2.0 MAK 編 ステップ バイ ステップ
https://www.microsoft.com/downloads/details.aspx?FamilyId=302BE39D-E217-4313-A7A7-FD9FCCE5BE3A&displaylang=ja