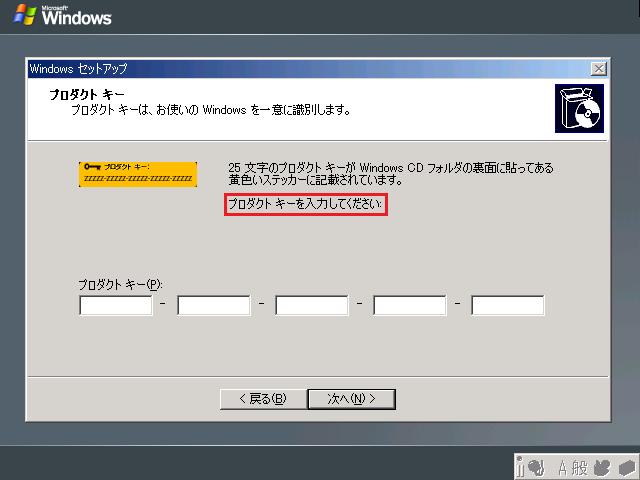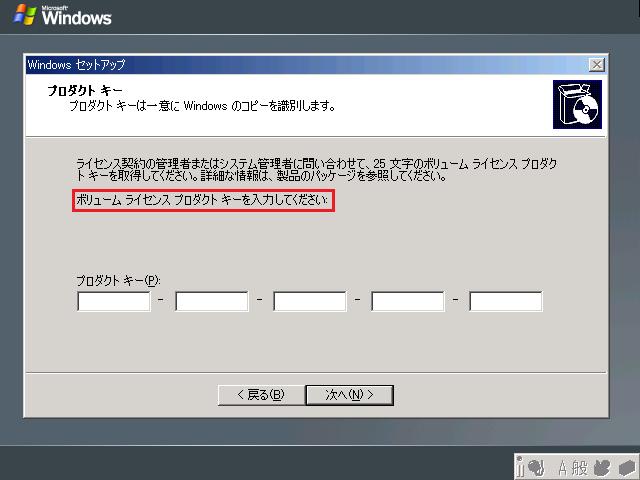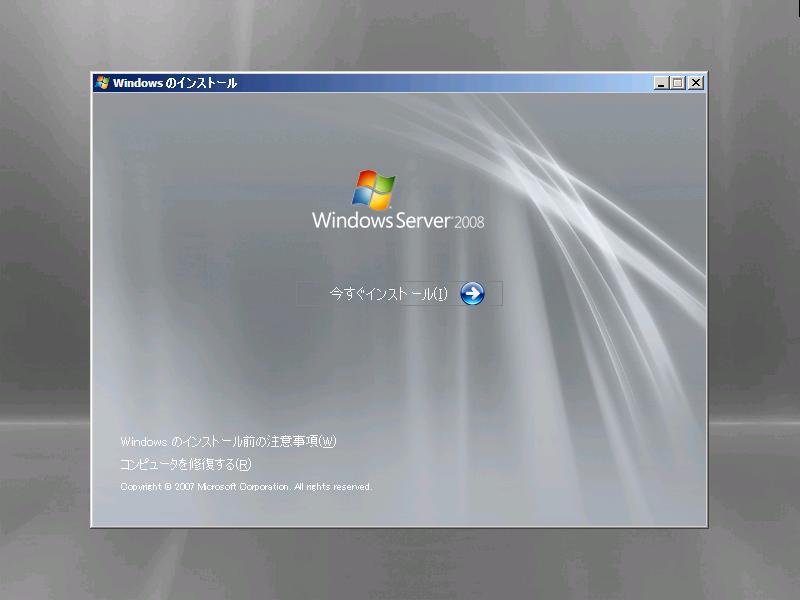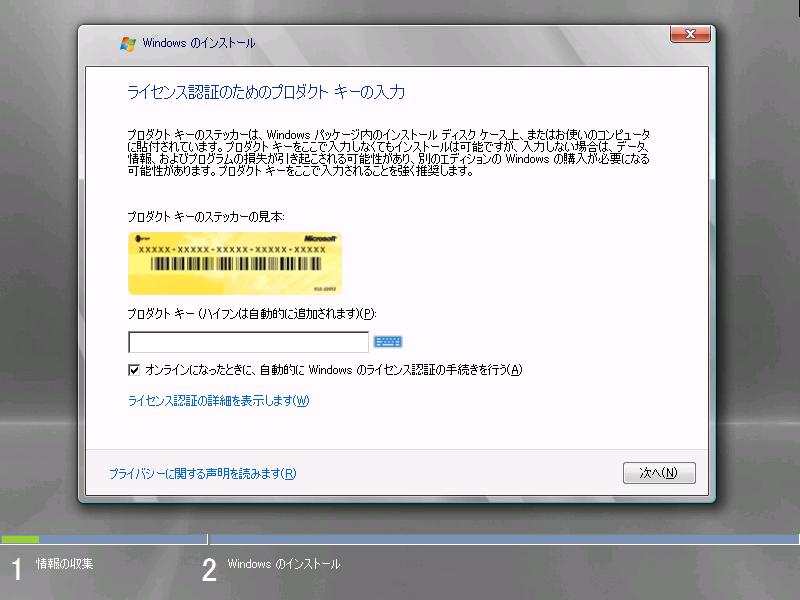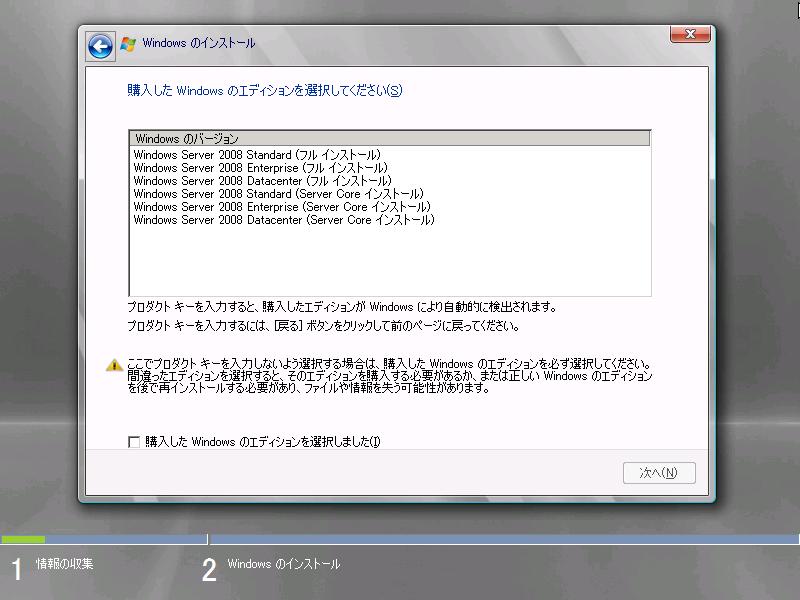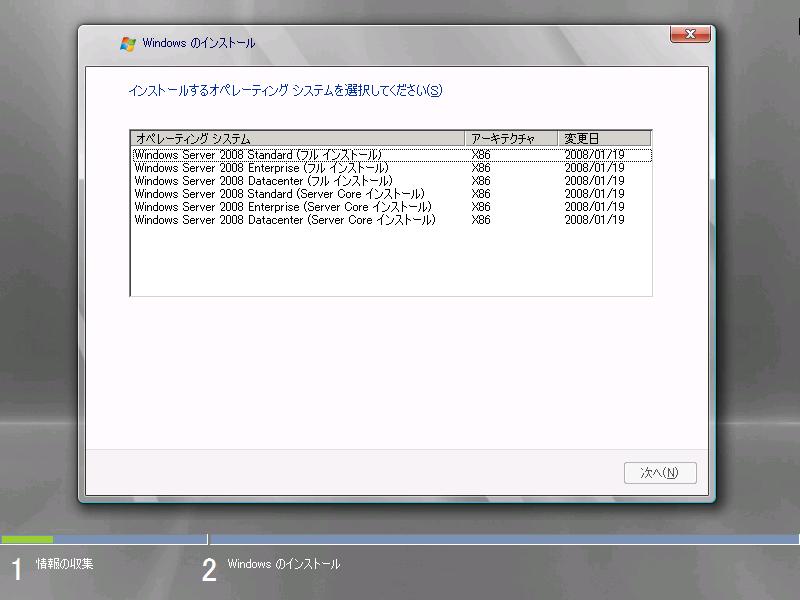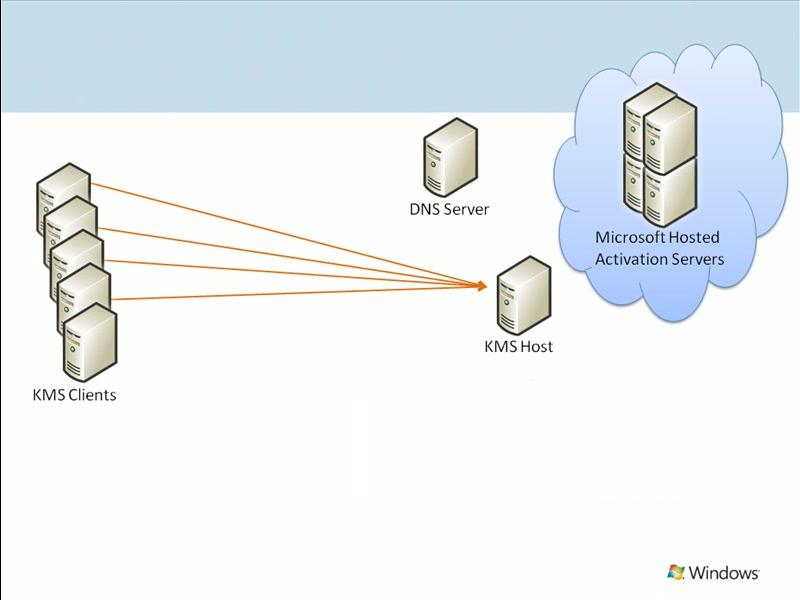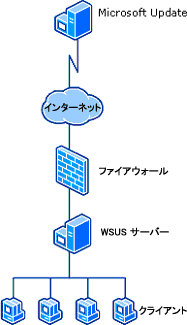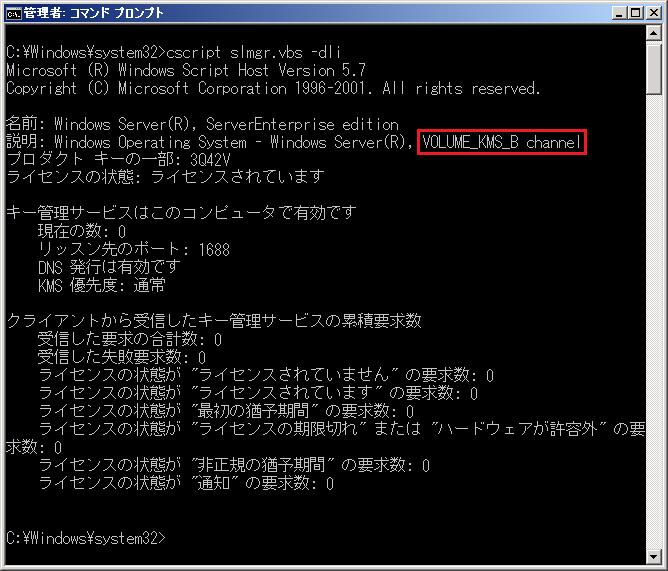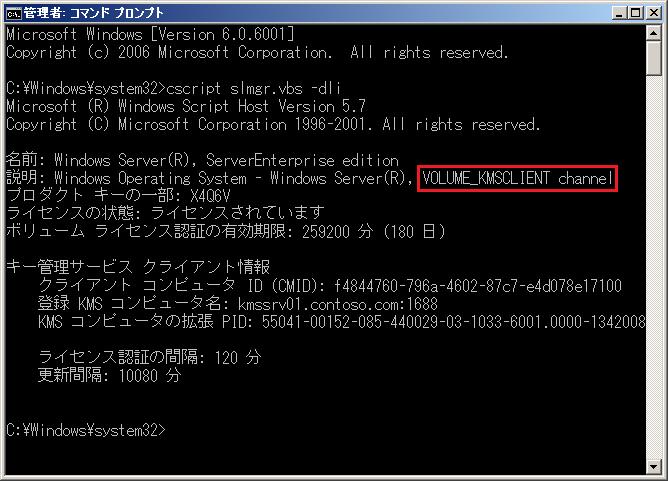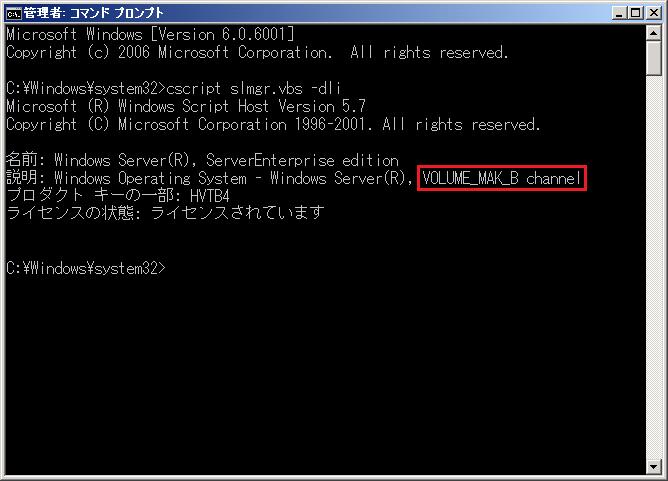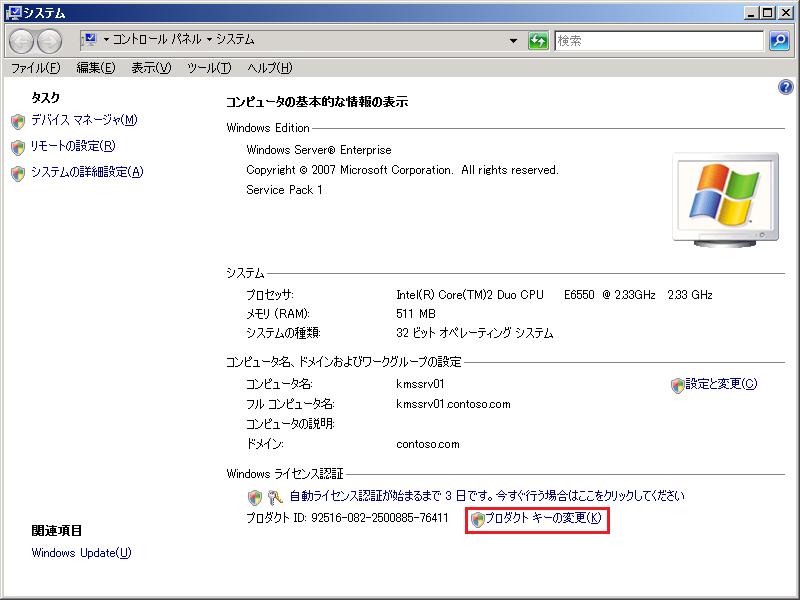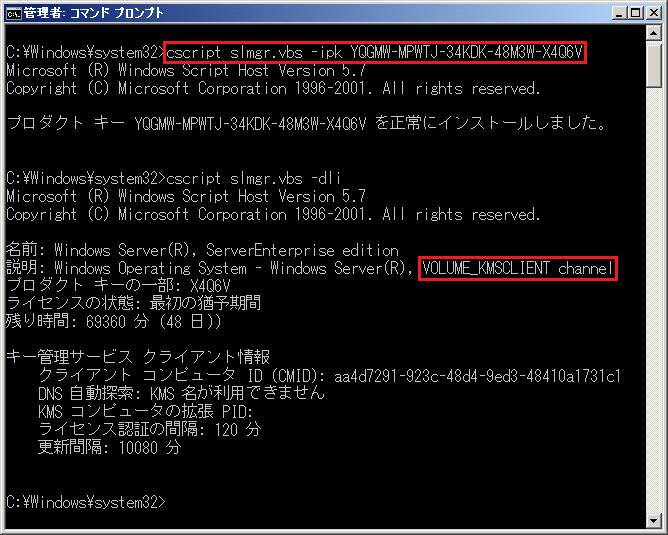ボリューム アクティベーション 2.0 - KMS ライセンス認証について
こんにちは。Windows テクノロジー サポートの安達です。
Windows Vista および Windows Server 2008 から
新しく導入されましたボリューム アクティベーション 2.0 の
KMS ライセンス認証方式についてご紹介したいと思います。
なお、本日ご紹介させていただきます内容については
Windows 7 および Windows Server 2008 R2 にも当てはまる内容となりますので
今後導入予定の方も参考にしていただけましたら幸いです。
コンテンツ
- ボリューム アクティベーション 2.0 (VA 2.0) について
- ボリューム アクティベーション 1.0 とボリューム アクティベーション 2.0 の相違点
- リテール パッケージおよびボリューム ライセンス メディアからのセットアップについて
- KMS ライセンス認証について
- KMS ホストと KMS クライアントの見分け方
- KMS ホストから KMS クライアントへの変更方法
- まとめ
ボリューム アクティベーション 2.0 (VA 2.0) について
ボリューム アクティベーションとはボリューム ライセンス用プロダクトの
ライセンス認証方式の事で、ボリューム アクティベーション 2.0 では
以下 2 種類のライセンス認証方式が用意されています。
- KMS (キー マネージメント サービス) ライセンス認証
- MAK (マルチプル アクティベーション キー) ライセンス認証
今回は、上記 KMS ライセンス認証がどういったライセンス認証方式なのかおよび
誤解や勘違いされる事が多い KMS ライセンス認証用のプロダクト キーの扱い等について
順を追って説明していきたいと思います。
KMS ライセンス認証用のプロダクト キーの使われ方が誤解される理由としては、
従来のボリューム アクティベーション 1.0 (VA 1.0)と
同じ感覚でプロダクト キーが利用されているためであることが多いようです。
そのため、まずは従来のボリューム アクティベーション 1.0 のおさらいと
ボリューム アクティベーション 2.0 の相違点からご説明していきたいと思います。
ボリューム アクティベーション 1.0 とボリューム アクティベーション 2.0 の相違点
以下にボリューム アクティベーション 1.0 とボリューム アクティベーション 2.0 の
代表的な特徴についてそれぞれ挙げてみます。
- ボリューム アクティベーション 1.0
- ボリューム ライセンス用メディアからの各ソフトウェアのインストール時において、
ボリューム ライセンス用のプロダクト キーを入力する事により、
ソフトウェアのインストール後にはライセンス認証がされた状態となり、ライセンス認証の作業が不要。 - ソフトウェア インストール後において、プロダクト キーやライセンス認証方式の変更が不可。
- 対象ソフトウェアの例
- Windows XP
- Windows Server 2003
- Microsoft Office 2003
- Microsoft Office 2007
- など
- ボリューム アクティベーション 2.0
- ボリューム ライセンス用メディアからのインストール時において
プロダクト キーの入力画面が表示されない(※)。 - ソフトウェアのインストール後に、別途ライセンス認証の作業が必要。
- ソフトウェア インストール後にプロダクト キーの変更が行え、ラインセンス認証方式の変更も可能。
- プロダクト キーごとにライセンス認証可能な回数の上限値が設けられている。
※ MAK ライセンス認証または KMS ライセンス認証における KMS ホストとして構成する場合は、
セットアップ完了後に別途プロダクト キーのインストールが必要となります。
(KMS ホストについては後述いたします。)
- 対象ソフトウェアの例
- Windows Vista
- Windows Server 2008
- Windows 7
- Windows Server 2008 R2
- など
リテール パッケージおよびボリューム ライセンス メディアからのセットアップについて
次に Windows Server 2003 と Windows Server 2008 を例に、
リテール パッケージ用のインストール メディアおよび、
ボリューム ライセンス用のメディアからのセットアップ時の
プロダクト キーの入力画面の様子を見てみます。
- Windows Server 2003
リテール パッケージ用メディアによるセットアップ時
ボリューム ライセンス用メディアによるセットアップ時
ここでの違いは表示されているメッセージからもお分かりの通り、
リテール パッケージ用のプロダクト キーを入力するか
ボリューム ライセンス用のプロダクト キーを入力するかという点になります。
それぞれ適切なプロダクト キーを入力する必要がありますので、
ボリューム ライセンス用メディアからのインストール時に
リテール パッケージ用のプロダクト キーを入力してセットアップを続行する事や
リテール パッケージ用メディアからのインストール時にボリューム ライセンス用の
プロダクト キーを入力してセットアップを続行する事はできません。
続いて Windows Server 2008 の方も見てみます。
ボリューム ライセンス メディア利用時にプロダクト キーの入力が不要である事を確認するため、
セットアップ開始画面からの一連の流れとして見ていきます。
- Windows Server 2008
リテール パッケージ用メディアによるセットアップ時
ボリューム ライセンス用メディアによるセットアップ時
上記 2 点の動作をご確認いただく事でボリューム ライセンス用メディアからのインストール時には、
リテール パッケージ用メディアからのセットアップ時にはあったプロダクト キーの入力画面が
省略されている事をご確認いただけたかと思います。
次はここまでの内容をふまえまして、KMS ライセンス認証とは
どういった構成なのかについてをご説明していきます。
KMS ライセンス認証について
KMS ライセンス認証では、KMS ホストと KMS クライアントと呼ばれる
2 種類の端末が存在し、構成図としては以下のような形になります。
KMS 環境の構成図
KMS ライセンス認証は、上記図のようにサーバ・クライアント モデルのような構成となります。
なお、KMS ホストはサーバ OS とは限らず、クライアント OS でも KMS ホストにする事は可能です。
KMS ホストとして構成可能な OS は以下の通りです。
- Windows Server 2003 SP1 以降
- Windows Vista
- Windows Server 2008
- Windows 7
- Windows Server 2008 R2
実際のライセンス認証については、まず KMS ホストが Microsoft のライセンス認証サーバにライセンス認証を行います。
KMS クライアントは直接 Microsoft のライセンス認証サーバからライセンス認証を行うのではなく、
KMS ホストに対してライセンス認証を行う動作となります。
この構成は WSUS (Windows Server Update Service) をご存知の方であれば
KMS の構成は WSUS と同じような構成とお考えいただけると分かりやすいかもしれません。
WSUS サーバは Microsoft Update サーバからのセキュリティ更新プログラム等を
クライアントに対して提供するサーバであり、各クライアントは Microsoft Update サーバから
直接セキュリティ更新プログラムをダウンロードするのではなく WSUS サーバからセキュリティ更新プログラムを
ダウンロードしてインストール作業を行います。
つまり、KMS と WSUS の違いは、クライアントにライセンス認証を提供するか
セキュリティ更新プログラムを提供するかの違いとなります。
WSUS の構成図も参考までに以下に載せておきます。
KMS 構成図とほぼ同じである事がお分かりいただけると思います。
WSUS 環境の構成図
次に KMS 用のボリューム ライセンス キーの扱いについてご説明いたします。
KMS 用に提供させていただいているボリューム ライセンス キーは
KMS ホスト用のプロダクト キーとなり、各端末 1 台 1 台に
インストールするものではありません。
この点が KMS ライセンス認証の構成を構築するにあたって非常に重要な点となり、
誤解が多い部分でもあります。
※ MAK 用ボリューム ライセンス キーについては、従来通り同一プロダクト キーを
各端末 1 台 1 台にインストールする形となり、別途個別にライセンス認証の作業が必要です。
ボリューム アクティベーション 1.0 では、ボリューム ライセンス用のプロダクト キーは
全ての端末に一律同じプロダクト キーをインストールしていたため、
KMS 用のプロダクト キーも同じような使われ方がされている事が多数見受けられますので、
ぜひご注意いただければと思います。
一見、全ての端末に KMS 用のボリューム ライセンス キーをインストールして
KMS ホストとしてライセンス認証を行ってしまってもよいのでは?と思われるかもしれません。
しかし、ボリューム アクティベーション 2.0 の特徴のところにも記載させて頂きましたが
ボリューム ライセンス キーにはライセンス認証可能な上限値が設けられており、
KMS 用のボリューム ライセンス キーはこの上限値が 10 回までとなっています。
そのため、前述の通り全ての端末にインストールしてライセンス認証を行う使い方ではなく、
KMS ホストのみでご利用いただくような適切な使い方をしていただく必要があります。
なお、KMS ホストについては、通常 1 台ご用意いただくだけで大多数の KMS クライアントを
管理する事が可能ですので、冗長構成をする場合にのみ 2 台程度
KMS ホストにしていただければ十分なものとなります。
それでは、次に KMS クライアント用のプロダクト キーはどうすればよいかと言いますと
実は KMS クライアント用のプロダクト キーは通常インストールする必要がありません。
これは、先程ボリューム ライセンス用のメディアからのセットアップ時に
プロダクト キーの入力画面が表示されない様子をご確認いただいたかと思いますが、
セットアップ時に KMS クライアント用のプロダクト キーが自動的にインストールされているためとなります。
※ KMS クライアントの "プロダクト キー" は "セットアップ キー" と呼ばれ、
ボリューム ライセンス キーとは扱いが異なるため、ライセンス認証可能な上限値はありません。
つまり、ボリューム ライセンス用のインストール メディアを使用してセットアップを実施した場合、
セットアップ完了後は、KMS クライアントとして構成された状態である事を意味します。
KMS ライセンス認証の構成を構築する手順をまとめますと、一般的には以下のような流れとなります。
ボリューム ライセンス用インストール メディアを使用し、
KMS ホストとする端末のセットアップ (OS インストール) を行います。KMS ホストに KMS 用のボリュームライセンス キーをインストールします。
※ セットアップ後のプロダクト キーのインストール(変更)方法については、
後述する KMS ホストから KMS クライアントへの変更方法 の手順をご確認ください。KMS ホストでライセンス認証を実施します。
※ KMS ホストで KMS クライアントのライセンス認証を行うには
KMS ホスト自身がライセンス認証されている必要があります。ボリューム ライセンス用インストール メディアを使用し、
KMS クライアントとなる端末のセットアップを行います。
上記により、KMS クライアントは KMS ホストに対しライセンス認証を行う
KMS ライセンス認証の構成となります。
※ KMS クライアントがライセンス認証されるためには、KMS ホストに対し一定数以上の
KMS クライアントをご用意いただく必要があります。
KMS ホストと KMS クライアントの見分け方
OS がセットアップされた状態では、一見 KMS ホストとして構成されているのか
KMS クライアントとして構成されているかの区別がつきません。
ここでは、現在の環境が KMS ホストとして構成されているのか
KMS クライアントとして構成されているかの確認方法をご紹介いたします。
KMS ホストか KMS クライアントかを区別する方法としては、
OS 標準で付属している "Windows ソフトウェア ライセンス管理ツール" である
slmgr.vbs を利用する方法があります。
コマンド プロンプトを管理者として起動していただき、以下のコマンドを実行します。
cscript %WinDir%\System32\slmgr.vbs -dli
(cscript %WinDir%\System32\slmgr.vbs -dlv でも可)
KMS ホストか KMS クライアントであるかは slmgr.vbs の実行結果の
"説明" 欄に含まれている内容で判断が可能です。
- KMS ホストの場合
VOLUME_KMS_x channel
(VOLUME_KMS_R2_x channel)
※ x に含まれる文字はインストールするボリューム ライセンス キーの種類により異なります。
- KMS クライアントの場合
VOLUME_KMSCLIENT channel
それぞれの環境でのコマンド実行例を以下に紹介します。
KMS ホスト環境での実行例
KMS クライアント環境での実行例
なお、同様の方法により、MAK ライセンス認証をご利用の環境か
どうかについても確認が可能です。
- MAK クライアントの場合
VOLUME_MAK_x channel
※ x に含まれる文字はインストールするボリューム ライセンス キーの種類により異なります。
MAK クライアント環境での実行例
KMS ホストから KMS クライアントへの変更方法
ここでは、誤って KMS 用のボリューム ライセンス キーをインストールし、
KMS ホストとして構成してしまった場合に KMS クライアントに戻す方法について
ご紹介いたします。
また、KMS クライアントとしてセットアップされた状態から
MAK ライセンス認証の構成または、KMS ホストとして構成する際の
ボリューム ライセンスキーのインストール方法も同じ手順となります。
ボリューム アクティベーション 2.0 の特徴にも記載いたしましたが、
OS セットアップ後において、プロダクト キーの変更が可能となっており、
プロダクト キーの変更により、KMS ホストの環境から KMS クライアントへの環境変更が可能です。
また、反対に KMS クライアントから KMS ホストへの変更も可能です。
KMS ホストから KMS クライアントに戻す場合は、KMS クライアント用の
セットアップ キー (プロダクトキー) を入力する必要があります。
(KMS クライアントから KMS ホストにする場合は、KMS 用のボリューム ライセンス キーを入力します。)
このセットアップ キーは OS およびエディションによってあらかじめ
決められている固定のプロダクト キーを使用します。
代表的なものついては以下の表にまとめさせていただきましたので、
お使いの環境に合わせてご利用ください。
※ ボリューム ライセンス プログラムとしての KMS プロダクト キーはあくまで KMS ホスト用のものになります。
KMS クライアントは KMS ホストが構成されていて初めてライセンス認証を行えるものになりますので、
KMS ホスト用のボリューム ライセンス キーのみ厳重に管理していただければライセンス上問題はありません。
(KMS クライアント用のキーは、OS およびエディションが同じであればどの環境でも一律同じものを使用します。)
| オペレーティング システム エディション | プロダクト キー |
|---|---|
| Windows Vista Business | YFKBB-PQJJV-G996G-VWGXY-2V3X8 |
| Windows Vista Enterprise | VKK3X-68KWM-X2YGT-QR4M6-4BWMV |
| Windows Server 2008 Standard | TM24T-X9RMF-VWXK6-X8JC9-BFGM2 |
| Windows Server 2008 Enterprise | YQGMW-MPWTJ-34KDK-48M3W-X4Q6V |
| Windows Server 2008 Datacenter | 7M67G-PC374-GR742-YH8V4-TCBY3 |
| Windows 7 Professional | FJ82H-XT6CR-J8D7P-XQJJ2-GPDD4 |
| Windows 7 Enterprise | 33PXH-7Y6KF-2VJC9-XBBR8-HVTHH |
| Windows Server 2008 R2 Standard | YC6KT-GKW9T-YTKYR-T4X34-R7VHC |
| Windows Server 2008 R2 Enterprise | 489J6-VHDMP-X63PK-3K798-CPX3Y |
| Windows Server 2008 R2 Datacenter | 74YFP-3QFB3-KQT8W-PMXWJ-7M648 |
プロダクト キーの変更方法としては GUI からの方法および
上記でご紹介した slmgr.vbs の 2 通りの方法があります。
GUI の場合は、コントロール パネル内にある "システム" を開き、
以下 "システム" 画面内にある "プロダクト キーの変更" から行います。
一方、slmgr.vbs から行う場合は、前回同様コマンド プロンプトを管理者として起動していただき、
以下のコマンドを実行します。
cscript %WinDir%\System32\slmgr.vbs -ipk <KMS Setup Key>
または
cscript %WinDir%\System32\slmgr.vbs -ipk <KMS Volume License Key>
※ MAK ライセンス認証に変更する場合は、MAK 用のボリューム ライセンス キーを指定します。
以下は、KMS ホストから KMS クライアントに変更後、
KMS クライアントに変更されている事を確認した際のコマンド実行例となります。
(Windows Server 2008 Enterprise 用の KMS クライアント セットアップ キーを使用しています。)
まとめ
最後に今回ご説明いたしました内容について
抑えて頂きたいポイントのまとめと参考情報のご紹介をさせていただきます。
まとめ
- KMS ライセンス認証は KMS ホストと KMS クライアントの 2 種類の環境の構成となる
- KMS 用ボリューム ライセンス キーは KMS ホスト用のプロダクトキーである
- ボリューム ライセンス用インストール メディアでセットアップを行うと
自動的に KMS クライアントとして構成される - KMS ホストか KMS クライアントの判断およびプロダクトキーの変更は slmgr.vbs から行う事が可能
参考情報
ボリューム アクティベーション (Volume Activation)
https://www.microsoft.com/japan/licensing/MPA/default.mspx
新しいライセンス認証 ボリューム アクティベーション 2.0
https://www.microsoft.com/japan/licensing/vl/activation/va/default.mspx
ボリューム アクティベーション 2.0 FAQ
https://www.microsoft.com/japan/licensing/vl/activation/windowsvista/FAQ.mspx
KMS ライセンス認証とは
https://www.microsoft.com/japan/licensing/vl/activation/va/KMS.mspx
ボリューム アクティベーション 2.0 KMS 編 ステップ バイステップ
https://www.microsoft.com/downloads/details.aspx?familyid=D69B1B7C-B393-4537-89B8-BFAB153EE9DB&displaylang=ja