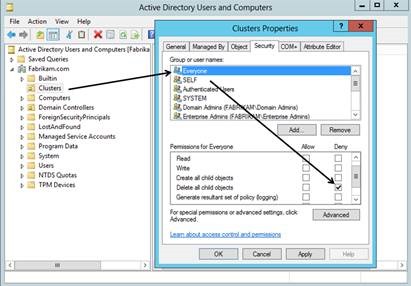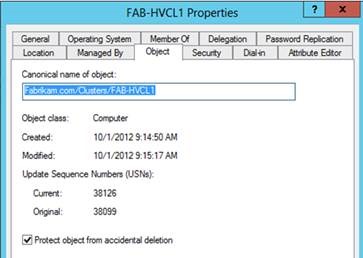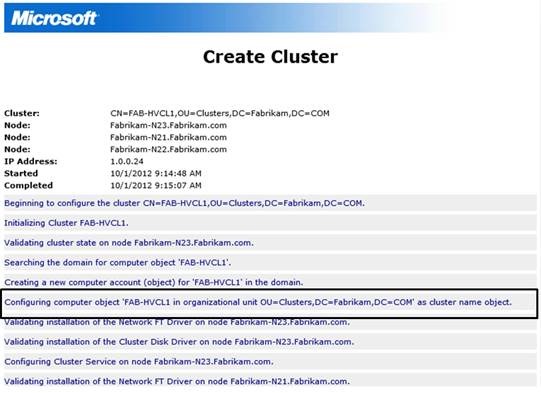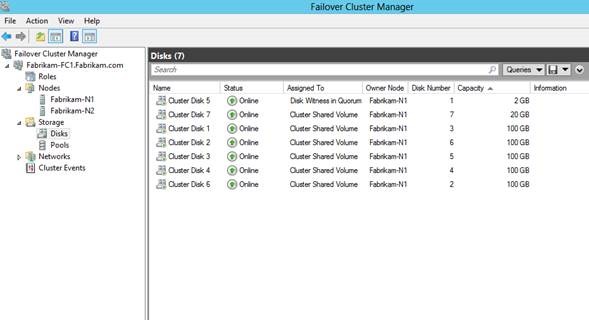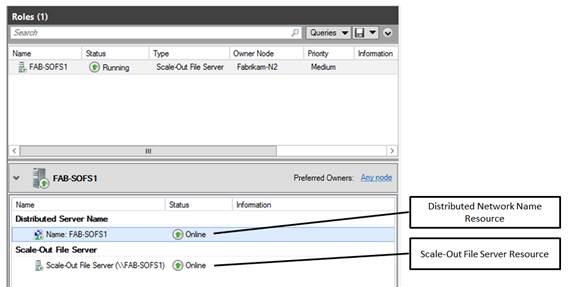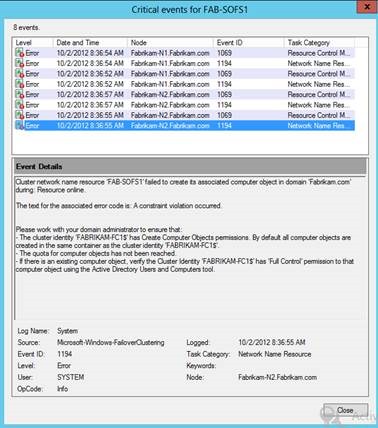Just when you thought…..(Part 1)
Just when you thought you had things figured out - in the words of the legendary Bob Dylan, "the times they are a-changin." With the release of Windows Server 2012, Microsoft introduces a load of new features, which, in some cases, translates into doing some of the same things in different ways. Up to now, highly available virtualized workloads meant multi-node Hyper-V Failover Clusters configured with Cluster Shared Volumes (CSV) hosting virtual machines. In Windows Server 2012 Hyper-V, the rules have changed. Now, virtual machine files can be stored on SMB 3.0 file shares hosted in standalone Windows Server 2012 File Servers, or in Windows Server 2012 Scale-Out File Servers.
This multi-part blog will walk through a new scenario, one that we may start seeing more and more as IT Professionals realize they can capitalize on their high-speed networking infrastructure investment while at the same time saving themselves a little money. The scenario involves both Windows Server 2012 Hyper-V Failover Clusters and Windows Server 2012 Scale-Out File Servers.
In this multi-part blog, I will cover the following:
- Setting up a Windows Server 2012 Hyper-V Failover Cluster with no shared storage
- Setting up a Windows Server 2012 Failover Cluster with the Scale-Out File Services Role
- Configuring an SMB Share that supports Application Data with Continuous Availability in the Scale-Out File Server
- Deploying virtual machines in the Hyper-V Failover Cluster while using the Scale-Out File Server SMB 3.0 shares to host the virtual machine files
To demonstrate the scenario, I created a 3-Node Windows Server 2012 Hyper-V Failover Cluster with no shared storage and a 2-Node Windows Server 2012 Failover Cluster connected to iSCSI storage to provide the shared storage for the Scale-Out File Server Role.
Create a 3-Node Windows Server 2012 Hyper-V Failover Cluster
First, create the 3-Node Hyper-V Failover Cluster. Since the cluster will not be connected to storage, and it is always a 'best practice' from a Quorum calculation perspective, to keep the number of votes in the cluster equal to an odd number, I chose a 3-Node cluster. I could have just as easily configured a 2-Node cluster and manually modified the Quorum Model to Node and File Share Witness. To support this Quorum Model, the Scale-Out File Server could be configured with a General Purpose file share to support the File Share Witness resource.
Recommendation: Since the cluster is not connected to storage, you do not have to run the storage tests in the cluster validation process.
In the interest of highlighting some of the other new features in Windows Server 2012 Failover Clustering, I created the cluster using a Distinguished Name format which provides greater control over the placement of cluster computer objects in a custom Organization Unit (OU) I created in Active Directory. It is recommended that you configure the OU to protect the Failover Cluster computer objects from 'accidental' deletion prior to creating the cluster. To accomplish this, implement a custom Access Control Entry (ACE) on the OU to deny Everyone the right to Delete all child objects.
This configuration on the container automatically checks the Protect object from accidental deletion on cluster computer objects when they are created.
Specify a Distinguished Name for the Cluster Name when creating the cluster (Create Cluster Wizard).
The Create Cluster report reflects the Active Directory path (container) where the CNO computer object is located.
Create a 2-Node Windows Server 2012 Scale-Out File Server
Configure a 2-Node Windows Server 2012 Failover Cluster to provide Scale-Out File Services to the virtual machines hosted by the 3-Node Hyper-V Failover Cluster.
| Note: To read about Scale-Out File Services access the TechNet content here - https://technet.microsoft.com/en-us/library/hh831349.aspx |
The Scale-Out File Services cluster requires storage to support the Cluster Shared Volumes (CSV) that will host the virtual machine files. To ensure the entire configuration is supported, run a complete cluster validation process, including the storage tests, before creating the cluster. Be sure to create the cluster with sufficient storage to support a Node and Disk Majority Quorum Model (Witness disk required) and the CSV volumes to host the virtual machine files.
| Note: While a single CSV volume supports multiple virtual machines, a 'best practice' is to place virtual machines across several CSV volumes to distribute the I/O to the backend storage. Additionally, consider enabling CSV caching (scenario dependent). To find out more about CSV Caching, review the Product Team blog on the topic - https://blogs.msdn.com/b/clustering/archive/2012/03/22/10286676.aspx |
With the cluster up and running, configure the Scale-Out File Server Role by following these steps:
- In Failover Cluster Manager, in the left-hand pane, right-click on Roles and choose Configure Role to start the High Availability Wizard
- Review the Before You Begin screen and click Next
- In the Select Role screen, choose File Server and click Next
- For the File Server Type, choose Scale-Out File server for application data and click Next
- Provide a properly formatted NetBIOS name for the Client Access Point and click Next
- Review the Confirmation screen information and click Next
- Verify the wizard completes and the Role comes Online properly in Failover Cluster Manager
A properly configured Scale-Out File Server Role should look something like this -
What happens if the Scale-Out File Server Role fails to start? Check the Cluster Events and you may find an Event ID: 1194 indicating a Network Name Resource failure occurred.
The Event Details section provides information for proper corrective action. In this case, since we are placing the cluster computer objects in a custom OU, we need to give the Scale-Out File Server CNO the right to Create Computer Objects. Once this is accomplished, and Active Directory replication has occurred, the Scale-Out File Server Role should start properly. Verify the Role comes online on all nodes in the cluster.
To review what we have accomplished:
- Active Directory is configured properly to protect the accidental deletion of cluster computer objects
- A 3-Node Hyper-V Failover Cluster has been created and validated
- A 2-Node Scale-Out File Server Failover Cluster has been created and validated
- The Scale-Out File Server CNO permissions have been properly configured on a custom OU
Well CORE Blog fans, that wraps it up for Part 1. Stayed tuned for Part 2 where we will:
- Configure SMB 3.0 shares on the Scale-Out File Server
- Configure highly available virtual machines in the Hyper-V Failover Cluster using the SMB shares on the Scale-Out File Server Cluster
- Demonstrate Live Migration of virtual machines in the Hyper-V Failover Cluster
Thanks, and come back soon.
Chuck Timon
Senior Support Escalation Engineer
Microsoft Enterprise Platforms Support
High Availability\Virtualization Team