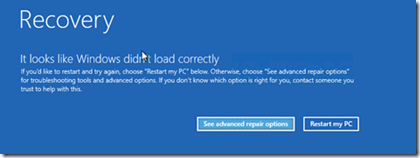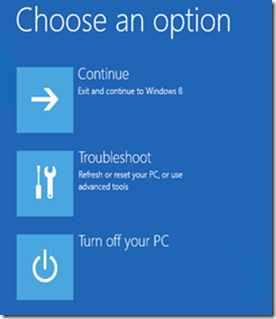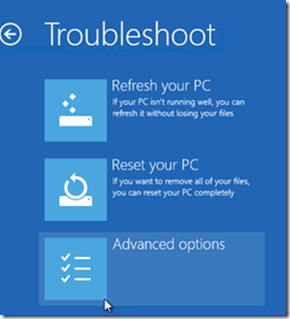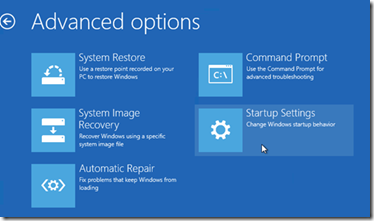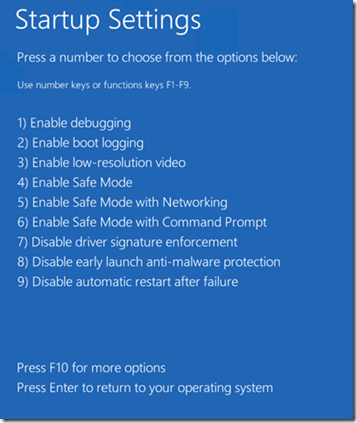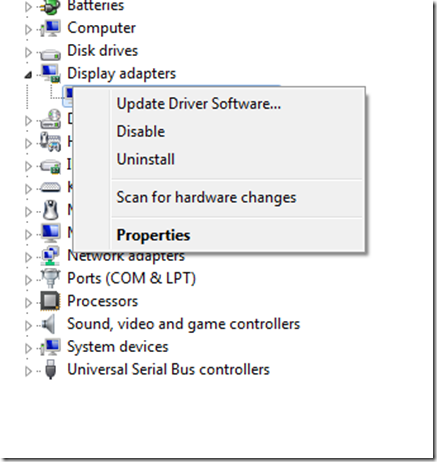Upgrading to Windows 8 – Part 5
Known Issues
Hi Again,
Welcome back to the Upgrade to Windows 8 Series. In today’s post we want to cover some of the know issues you might hit when you move to Windows 8. The following are the top issues we found customers reporting on our forums.
Black screen after performing an Upgrade:
We have noticed several instances where customers see that after the upgrade from Windows 7 to Windows 8, they are not able to get to the desktop. They see that the files are copied and after the reboot, the machine goes past the Splash screen where the modern Windows logo is displayed, and then is stuck at a black screen. This does not mean that the upgrade failed, a majority of these issues was caused by older firmware, and incompatible graphics card drivers. To resolve this, you can try booting into the low-resolution mode or safe mode and then un-installing/upgrading the driver, then boot back to normal mode and visit the manufacturer’s website for the latest drivers.
To boot into Safe mode follow these steps:
- Hard reset the machine twice. One the next reboot, Windows will go into Recovery.
- In the screen you see below, choose “See advanced repair option”.
- In the screen that follows, click “Troubleshoot”, and then click “Advanced options”
- In the screen that follows, choose “Startup Settings”, in the next Page, click “Restart”. This will cause your machine to reboot and launch the Advanced boot options menu in the next reboot.
- On the following boot, choose to go into Safe mode by pressing the number key or the function keys that corresponds to “Enable low-resolution video”. If this fails to boot to the desktop, you need to repeat the steps and choose “Enable Safe Mode”
- Once you are able to log in to your machine, Go to Start, and type devmgmt.msc to launch the Device Manager. Choose the Display adaptor and un-install the driver. Boot back into the normal mode and install the latest driver from the vendor’s website.
We do not have a list of graphics card models where we have seen issues, but we have been working with our vendors to ensure that the drivers are up to date, and to ensure that sufficient testing is done on most of their hardware models available in the market. We recommend that you run the Windows 8 Upgrade Assistant tool before performing the upgrade. This will give you a detailed list of drivers, devices, and applications that needs changes before the upgrade. Also, check your manufacturer’s website for the latest driver and recommendation. Dell, for example, has this advisory which lists most of their Inspiron series laptops and provides firmware and driver updates to make them compatible with Windows 8. HP has this site to give you more details about their models.
Known Issue with Volume Type and Layout:
Only Windows 8 Pro and Windows 8 Enterprise editions support dynamic volumes. If you are running a Windows 7 machines with dynamic volumes, then ensure that you take a backup of all the data in these volumes before the upgrade. Dynamic volumes are not available after the upgrade to Windows 8. If the dynamic volume is a mirrored volume, Windows 8 will fail to boot and will roll back the installation.
The following KB article will give you more details on this issu
Dynamic volumes are unavailable after you install Windows 8
Upgrade will also fail if you have a partition layout where one of your volumes does not have a drive letter assigned to it. We had discussed this in the known issue section of this blog:
https://blogs.technet.com/b/askcore/archive/2012/10/31/upgrading-to-windows-server-2012-part-3.aspx
Upgrade failure if the POSIX subsystem is enabled on Windows 7:
The POSIX subsystem is no longer available starting with Windows 8/Server 2012. If you need to run an application that uses Subsystem for UNIX based application (SUA), you will have to virtualize the older machine and run this on Hyper-V. An issue was discovered late in the release cycle that causes upgrades from Windows 7 to fail if the POSIX subsystem is enabled.
The core issue is that Windows 7 machines where SUA enabled, write a registry key that causes the session manager to try to start the POSIX subsystem. However, after the upgrade to Windows 8, the binaries required by the POSIX subsystem are no longer available. This causes the system to fail to boot, which causes setup to roll back.
This can easily be worked around by disabling the Subsystem for UNIX feature in Windows 7 before the upgrade.
A note about RSAT for Windows 7 and WMF3.0:
Windows 8 will only run Remote Server Administration tools for Windows 8, it cannot run the Remote Server Administration tools package that was released for older operating systems like Windows 7 or Vista. If you have RSAT installed on your Windows 7 machine, ensure uninstalling RSAT before the upgrade so that you do not run into any unforeseen failures.
RSAT for Windows 8 will be able to manage most roles on older versions of Servers, however there are a few important features that cannot be managed. For example, you cannot manager Failover clusters running on Windows Server 2008 or Windows Server 2008 R2 using failover cluster manager on Windows Server 2012, or using RSAT for Windows 8. You can only use PowerShell or WMI to do this. For a more complete list of tools that are not backward compatible, refer this KB article:
Description of Remote Server Administration Tools for Windows 8
Also, ensure that you remove the Windows Management Framework (WMF 3.0) if this is installed. There is a known issue where Server manager refresh would fail if WMF 3.0 is not removed before the upgrade. The issue is documented in the following KB article:
Server Manager Refresh fails with error 'Incorrect function'' in Windows Server 2012
That is it for now. Keep the “Upgrade to Windows 8” tag handy. We will be back soon when we have more information to post about issues that may cause inconveniences during the upgrade.
Good day!
Regards,
Vimal Shekar
Windows Core Team @ Microsoft