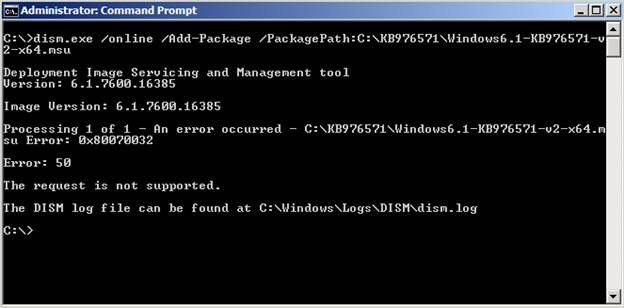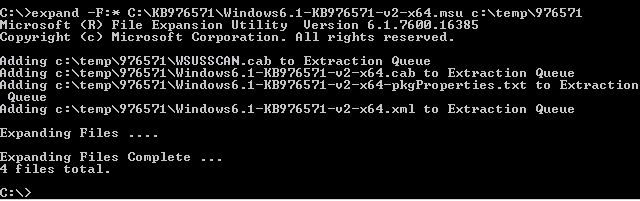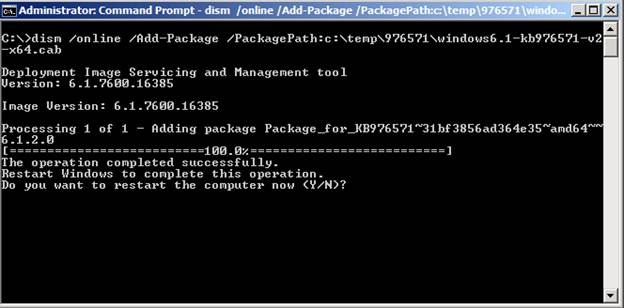How to use DISM to install a hotfix from within Windows
Hello, my name is Emmers Presson. I am a Support Escalation Engineer for Microsoft in the Windows Core team.
The purpose of this blog is to give you the steps to install a hotfix (or any other “package”) on the currently running operating system using the Deployment Image Servicing and Management (DISM) command. DISM is a new command-line tool that comes built-in for Windows 7 and Windows Server 2008 is the DISM tool. DISM combines the functions of multiple tools from the Windows Automated Installation Kit (WAIK) and allows users to perform multiple actions on operating system images. For the most part, this involves viewing and manipulating “offline images” which are in the Windows Imaging (WIM) file format. Here is a good reference that explains the function of the DISM tool and what the DISM tool is meant to replace:
There are also some DISM commands that target the running operating system (“online”). For example, you can use the following command to list the “packages” installed:
dism /online /get-packages /format:table
The command-line switch to install a package is “/Add-Package.” Let’s say that you are running Windows Server 2008 R2 Enterprise and you want to install the hotfix KB976571. When you download the hotfix file, the file name is “Windows6.1-KB976571-v2-x64.msu.” When you look at the DISM syntax in online help, you would assume that following syntax would work:
DISM.exe /Online /Add-Package /PackagePath:c:\kb976571\Windows6.1-KB976571-v2-x64.msu
where the .MSU file is stored in the c:\kb976571 folder.
Here is the screenshot of the results:
You will see the following snippet if you review the file c:\windows\logs\dism\dism.log:
2010-09-02 20:33:58, Info DISM DISM Package Manager: PID=7116 Encountered the option "packagepath" with value "c:\kb976571\Windows6.1-KB976571-v2-x64.msu" - CPackageManagerCLIHandler::Private_GetPackagesFromCommandLine
2010-09-02 20:33:58, Error DISM DISM Package Manager: PID=7116 DISM does not support installing MSU files online. - CMsuPackage::Install(hr:0x80070032)
Based on these results, you may wonder if you can really install packages online and if so, what type of file must you use if you can’t use MSU files? The answer is found in defining what a Microsoft Update Standalone Package (MSU) file is and how you would do this in the previous command-line tool, Package Manager (Pkgmgr.exe).
You had to extract the contents of a MSU file and instead use the .CAB file of the package in order to install or uninstall using the Package Manager tool (https://support.microsoft.com/default.aspx?scid=kb;EN-US;940410).
So try this approach:
1. Create a c:\temp\976571 folder.
2. Use the following command to extract the contents of the MSU file:
Expand –F:* c:\kb976571\Windows6.1-KB976571-v2-x64.msu c:\temp\976571
This resulted in extracting multiple files, which included the Windows6.1-KB976571-v2-x64.cab file.
Now try the following command:
DISM.exe /Online /Add-Package /PackagePath:c:\temp\976571\Windows6.1-KB976571-v2-x64.cab
This time I see the following:
Success!
You could tweak the command. For example, use the following syntax to install the package silently and avoid restarting Windows:
start /wait DISM.exe /Online /Add-Package /PackagePath:c:\temp\976571\Windows6.1-KB976571-v2-x64.cab /Quiet /NoRestart
You could use a similar command to uninstall an update using DISM. Here’s the syntax for that:
DISM.exe /Online /Remove-Package /PackagePath:c:\temp\976571\Windows6.1-KB976571-v2-x64.cab
I hope you find this helpful and explore other options for the DISM command-line tool.
Emmers Presson
Support Escalation Engineer
Microsoft Enterprise Platforms Support