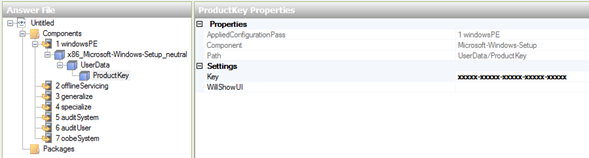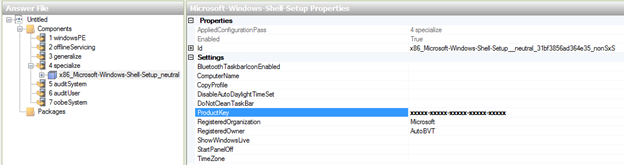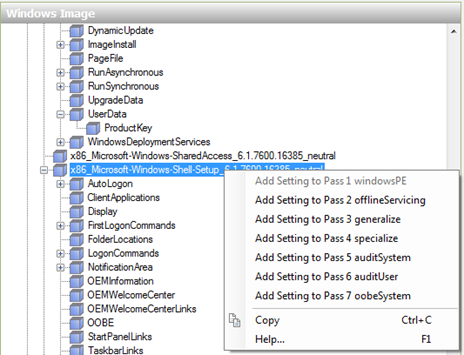Invalid Product Key Error Specifying MAK key in unattend.xml
Hello, my name is Scott McArthur. I am a Senior Support Escalation Engineer in the Windows group and today’s blog will cover an issue involving specifying MAK Product Keys during setup of Windows 7 and Windows Server 2008 R2.
When deploying a Volume License (VL) version of Windows 7 or Windows Server 2008 R2 you may encounter the following error message:
The unattend answer file contains an invalid product key. Either remove the invalid key or provide a valid product key in the unattend answer file to proceed with Windows Installation
The setuperr.log will log the following
2009-10-01 12:52:38, Error [0x060551] IBS Callback_Productkey_Validate: EditionID for product key was NULL.
2009-10-01 12:52:38, Error [0x060554] IBS Callback_Productkey_Validate: An error occurred writing the product key data to the blackboard.
2009-10-01 12:52:38, Error [0x06011a] IBS Callback_Productkey_Validate_Unattend:Product key did not successfully validate.[gle=0x00000490]
2009-10-01 12:52:38, Error [0x0603c7] IBS Callback_Productkey_Validate_Unattend:Did not pass validation; halting Setup.[gle=0x00000490]
2009-10-01 12:52:38, Error [0x060120] IBS Callback_Productkey_Validate_Unattend: An error occurred preventing setup from being able to validate the product key; hr = 0x80300006[gle=0x00000490]
This error can occur if you have specified a Multiple Activation Key (MAK) in your answer file in the WindowsPE phase of setup. VL versions do not prompt for a ProductKey so they do not need a ProductKey during the WindowsPE phase of setup. The ProductKey can be specified by clicking “Change Product Key”, SLMGR.VBS /IPK, or specifying it in the answer file.
The ProductKey entry is found in 2 places in Windows System Manager:
Microsoft-Windows-Setup in WindowsPe phase
The above entry would be used when using retail media.
Microsoft-Windows-Shell-Setup in Specialize phase
To resolve this issue use the Microsoft-Windows-Shell-Setup component in the Specialize phase. In order to get the ProductKey entry you must right click the Microsoft-Windows-Shell-Setup component under Windows Image and add it to the Specialize phase.
ProductKey will not show up under the component(On the Answer File pane) until you actually add it. The unattend.xml will look like this:
<?xml version="1.0" encoding="utf-8"?>
<unattend xmlns="urn:schemas-microsoft-com:unattend">
<settings pass="specialize">
<component name="Microsoft-Windows-Shell-Setup" processorArchitecture="x86" publicKeyToken="31bf3856ad364e35" language="neutral" versionScope="nonSxS" xmlns:wcm="https://schemas.microsoft.com/WMIConfig/2002/State" xmlns:xsi="https://www.w3.org/2001/XMLSchema-instance">
<ProductKey>xxxxx-xxxxx-xxxxx-xxxxx-xxxxx</ProductKey>
</component>
</settings>
<cpi:offlineImage cpi:source="catalog://server/catalogs/win7/enterprise/x86/install_windows 7 enterprise.clg" xmlns:cpi="urn:schemas-microsoft-com:cpi" />
</unattend>
Note: If you are using Microsoft Deployment Toolkit 2010 for your deployments you can enter the MAK key during the ProductKey prompt during the Lite Touch Wizard. Hope this helps with your deployments and keep an eye on our blog for other activation issues.
Scott McArthur
Senior Support Escalation Engineer
Microsoft Enterprise Platforms Support