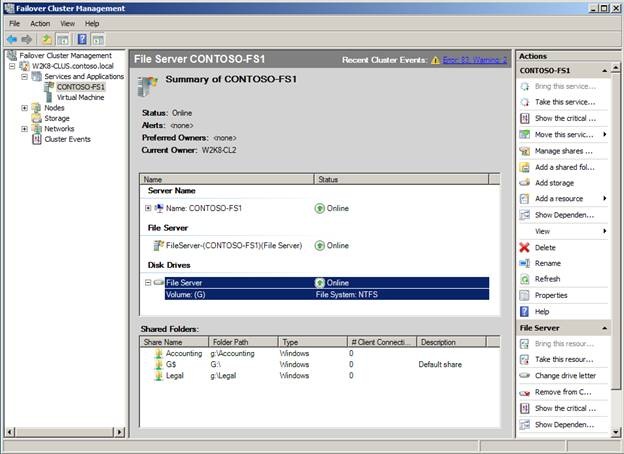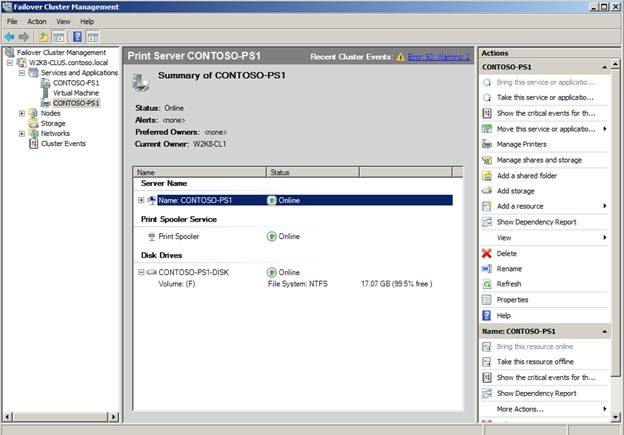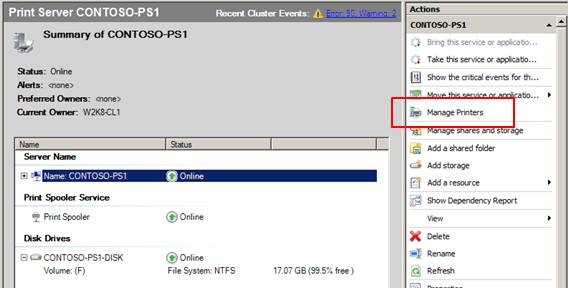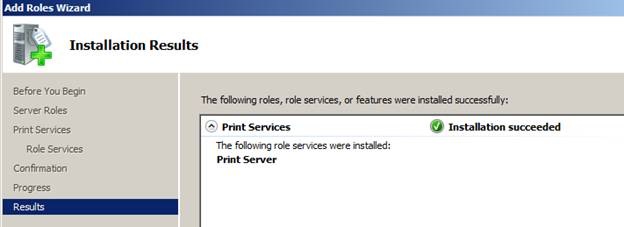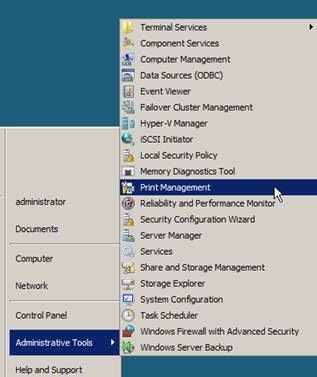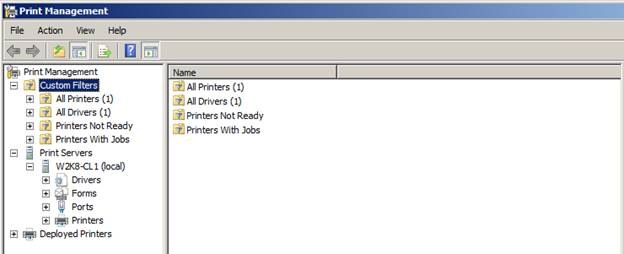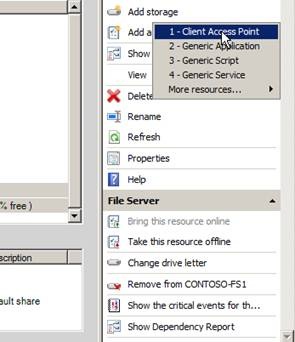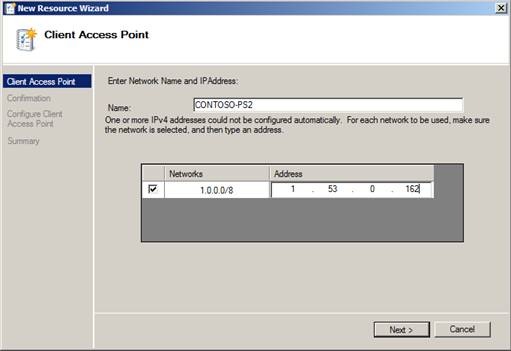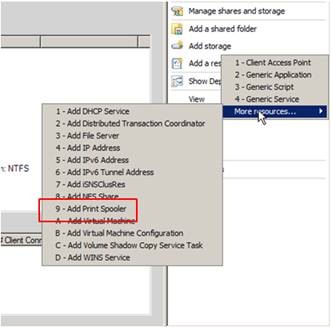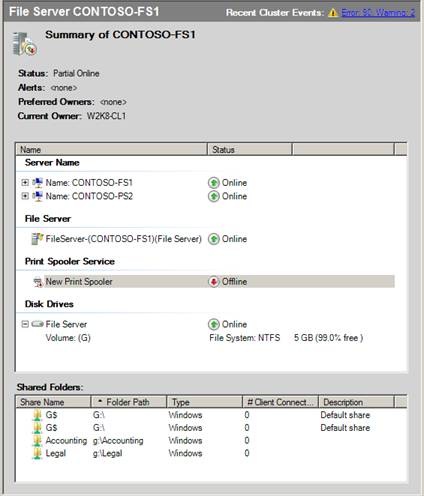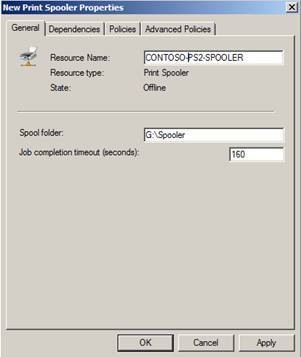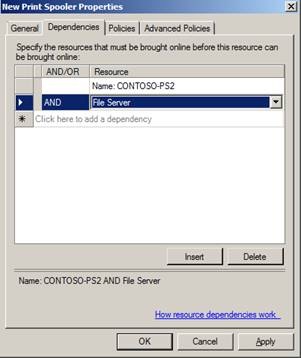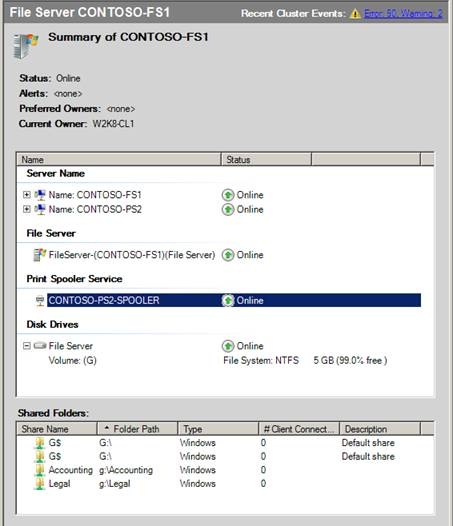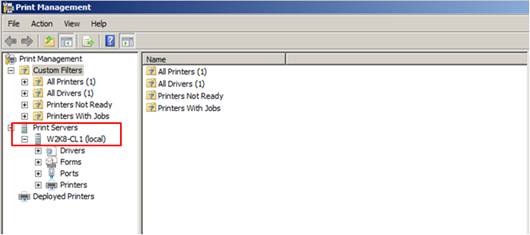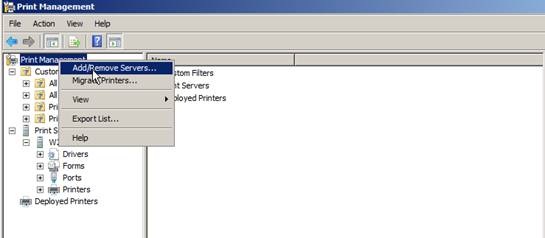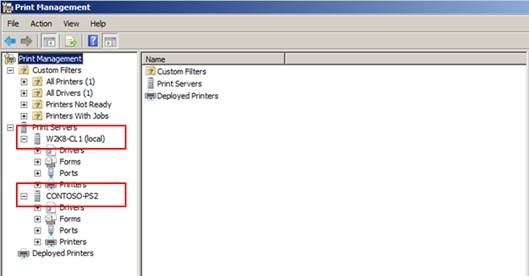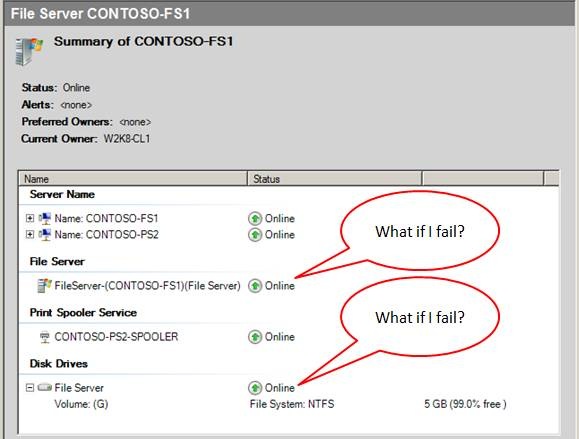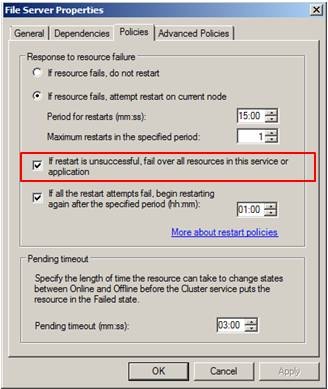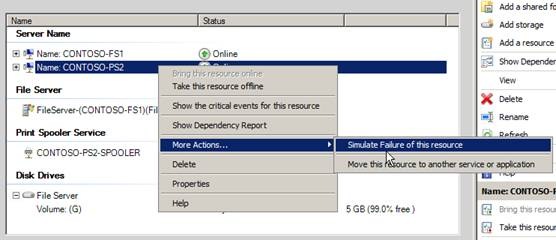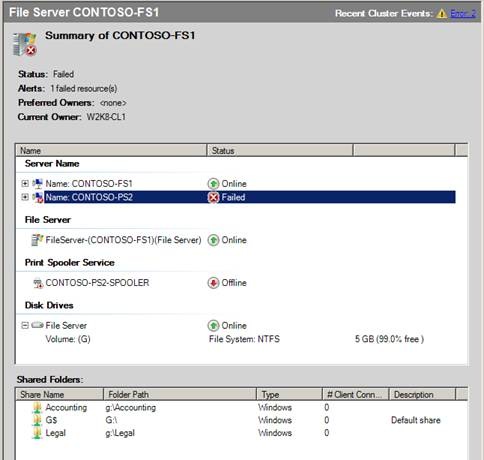Maximizing Limited Storage Resources in a Windows Server 2008 Failover Cluster
We have encountered scenarios where customers are implementing Windows Server 2008 Failover Clusters and they want to make quite a few services and applications highly available but, they are not able to purchase additional Storage to facilitate this. Or, it may be that another business within their organization has higher priority for existing storage assets and their 'lower' priority cluster will just have to make do with what storage has already been allocated. What is a cluster administrator to do under such circumstances?
In this blog, as an example, I will show you how to configure a highly available File Server Group so that it can also be used to support highly available Print Services. I am using File and Print Services because that is the most common scenario we see in customer environments. To implement this configuration we will be using the concepts explained in KB947050: Advanced resource configuration in Windows Server failover clusters.
Note: Even though these procedures are fully supported, the preference is to use dedicated storage for each highly available service or application. This allows the built-in wizard-based processes to be used thus ensuring the correct configuration. It is recommended that customers review their current storage utilization within each cluster and discuss with their local Storage Team to see if it would be possible recover any excess storage space on current LUNs which could then be used to create new LUNs.
The starting point will be an already configured File Server application (CONTOSO-FS1) providing some shared folders for a couple of business groups within an organization.
We will be using the storage in this file Server group to also host the files needed for a highly available Print Server. The procedures we will use will be executed outside of the normal wizard-based process for configuring a highly available Print Server. When using the normal wizard-based process, a highly available Print Server application looks something like this:
The resources in the group include a Client Access Point (CAP) (CONTOSO-PS1), a Print Spooler resource and a piece of storage for storing print jobs and printer drivers. Additionally, since this was configured using the wizard-based process, we also have the correct group type configured [101] so we will have access to the Print Management interface via the Failover Cluster Management snap-in:
The process we will use will not provide direct access to the Print Management snap-in from inside Failover Cluster Manager and, we will have to take that into account. Let's get started....
Since we are outside of the normal wizard-based process, the cluster will not be able to verify the installation of any prerequisite Roles and\or Features, so the first thing is to ensure we install the Print Server Role on all nodes in the cluster.
Once the Print Server role is installed, the Print Management snap-in is listed under Administrative Tools.
The Print Management snap-in provides management capabilities for print services running either in the context of the local node or a highly available Print Server using a configured Client Access Point (CAP).
With the Print Server role installed, we can move forward with the manual configuration of the resources we will need to place in the highly available File Server group.
The Print Spooler resource requires a dependency on a Network Name and Physical disk resource. Both of these resources already exist and are Online in the group so we could use the existing resources. However, we will choose to create a new Client Access Point (CAP) (CONTOSO-PS2) so the users can connect using another Network Name. In the Actions pane to the right, select Add a resource action and select a Client Access Point.
This starts a wizard where we create a NetBIOS name and IP Address (IP address information would not be requested if using DHCP).
Once the resource is created, bring it Online.
Next, create a Print Spooler resource.
The Print Spooler resource is created and placed in an Offline state. The resource is Offline because additional configuration is required before it can be brought Online. If the resource were brought Online at this point, it would fail and would take the whole group down because a failover would be initiated. This would disrupt any user connections to shared folders (more on this later).
To complete the configuration, Right-click on the resource and select Properties. On the General tab you can change the display name for the resource (optional) but you must enter a path to a folder on the storage where spooled print jobs and printer drivers can be stored. I created a Spooler directory on the storage so I enter the path information.
Next, select the Dependencies tab and add dependencies for the storage and the CAP.
Verify the default setting for the Policies and Advanced Policies tabs and then click OK. Bring the Print Spooler resource Online.
Test failover to other nodes in the cluster to be sure you have high availability.
Earlier, I mentioned we would not be able to manage highly available printers in the Failover Cluster Management snap-in when we configure a Print Spooler resource using the method above. If we were to open the Print Management snap-in, accessible in Administrative Tools, we would only see the local cluster node listed.
We have to manually add the new CAP we created for the Print Spooler resource.
Once we complete this action, both the local and the highly available Print Server will be visible in the management interface.
Looking at the final result where we have a single grouping of resources which consist of both File Server and Print Server resources, we need to consider what happens in case of any failure?
This is a critical question that needs to be answered because if the default behavior is implemented which is "if restart is unsuccessful, fail over all resources in this service or application", then all the resources in the application group will be taken Offline and moved to another node in the cluster and brought back Online.
In this scenario then, if the Print Spooler resource were to fail and could not be restarted on the node that owns it, the entire group, which includes the File Server resource and its associated shared folders, would be taken Offline and moved to another node in the cluster. This will interrupt all client connections to the shared folders until they are brought back Online on another node and the connections re-established. A decision may be required, in this situation, where perhaps it is more important that access to the File Server be maintained while the Print Spooler is in a Failed state. To accomplish this, a cluster administrator would have to modify the setting by Unchecking the box on both the Print Spooler resource and the associated Client Access Point so that failures of either of these will not result in a failover. You obviously would not do this for the disk resource because that is the single common resource being used by both services and would want that to failover.
To ensure the modified settings result in the desired behavior, we can simulate failures on the modified resources and observe the results. Here, I am simulating a failure on the Client Access Point for the Print Server.
After a single successful restart of the resource, execute another simulated failure and the resource will go into a Failed state but will not force a failover of the group.
So there you have it. A method for maximizing existing resources in a cluster. Before we wrap up, I want to emphasize again that the preferred method would be to have dedicated storage for each highly available application or service and not try to multi-purpose current storage.
I hope this information proves to be useful to someone and keep the cards and letters coming.
Chuck Timon
Senior Support Escalation Engineer
Microsoft Enterprise Platforms Support