Publishing the Hyper-V Management Interface using Terminal Services
1. Install the Terminal Services Role using Server Manager. Include all the necessary roles. Since we will distribute the application using Terminal Services Web Access, make that selection as well.
2. Install the Hyper-V Role or the Hyper-V Role Management Tool on the Terminal Server.
3. Verify remote connections are permitted to the Terminal Server and then add users\groups as needed to the Remote Desktop Users group.
4. For Terminal Server Web Access, add users\groups to the TS Web Access Computers security group so users can access published applications using Terminal Server Web Access.
5. Configure server authentication as required keeping in mind down-level clients (non-Vista and non-Windows Server 2008 clients) will require a certificate for an SSL connection if they are not located on the intranet.
6. Configure RDP settings for remote user connections.
7. Configure Digital Signing as needed.
8. Add a Remote Application to the list by selecting Add RemoteApp Program from the Actions pane while in the context of the TS RemoteApp Manager.
9. The Hyper-V Management interface (virtmgmt.msc) will not be listed. You will have to browse for it in the \Program Files\Hyper-V directory and select it.
10. The MSC filename will then be selectable in the RemoteApp Wizard Program List.
11. You can modify the listing to make it more user-friendly by selecting Properties and making changes in the dialog. The following figure shows a modified display name as an example.
12. The modified listing is displayed as follows:
13. Complete the wizard.
14. To see the published application, connect from a remote client using TS Web Access.
15. Selecting the Remotely Published Application (Hyper-V Management in this case) will start the connection as shown in the following figure.
16. After authenticating, the Hyper-V Management snap-in opens. As can be seen here, it does show with the qualifier (Remote) .
Joseph Conway
Support Escalation Engineer
Microsoft Enterprise Platforms Support
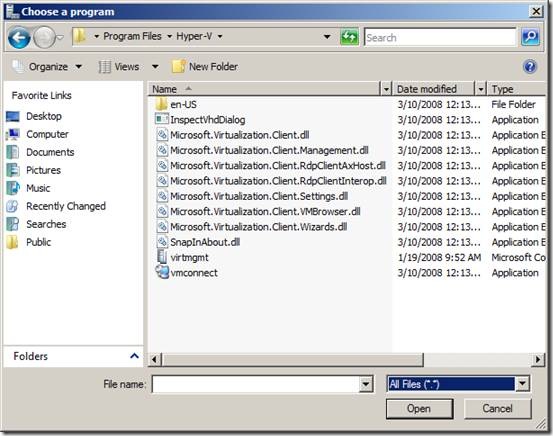
![clip_image001[7]](https://msdntnarchive.blob.core.windows.net/media/TNBlogsFS/BlogFileStorage/blogs_technet/askcore/WindowsLiveWriter/PublishingtheHyperVManagementInterfaceus_6EC1/clip_image001%5B7%5D_thumb.jpg)
![clip_image001[9]](https://msdntnarchive.blob.core.windows.net/media/TNBlogsFS/BlogFileStorage/blogs_technet/askcore/WindowsLiveWriter/PublishingtheHyperVManagementInterfaceus_6EC1/clip_image001%5B9%5D_thumb.jpg)
![clip_image001[11]](https://msdntnarchive.blob.core.windows.net/media/TNBlogsFS/BlogFileStorage/blogs_technet/askcore/WindowsLiveWriter/PublishingtheHyperVManagementInterfaceus_6EC1/clip_image001%5B11%5D_thumb.jpg)
![clip_image001[13]](https://msdntnarchive.blob.core.windows.net/media/TNBlogsFS/BlogFileStorage/blogs_technet/askcore/WindowsLiveWriter/PublishingtheHyperVManagementInterfaceus_6EC1/clip_image001%5B13%5D_thumb.jpg)
![clip_image001[15]](https://msdntnarchive.blob.core.windows.net/media/TNBlogsFS/BlogFileStorage/blogs_technet/askcore/WindowsLiveWriter/PublishingtheHyperVManagementInterfaceus_6EC1/clip_image001%5B15%5D_thumb.jpg)
![clip_image001[17]](https://msdntnarchive.blob.core.windows.net/media/TNBlogsFS/BlogFileStorage/blogs_technet/askcore/WindowsLiveWriter/PublishingtheHyperVManagementInterfaceus_6EC1/clip_image001%5B17%5D_thumb.jpg)