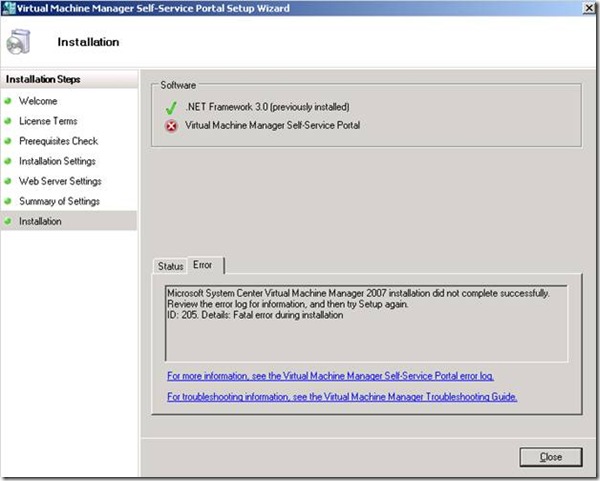Installing SCVMM Portal to x64 Windows - Fatal Error during installation ID: 205
When installing the System Center Virtual Machine Manager 2007 Self Service Portal on a 64-bit version of Microsoft Windows, you may encounter a Fatal Error if IIS is configured to run in 32-bit mode.
This issue occurs when installing the SCVMM 2007 Self Service Portal on a 64-bit version of Microsoft Windows when IIS is configured to run in 32-bit mode. An example of the error message displayed by the SCVMM Self Service Portal Setup Wizard citing the “ID: 205, Fatal Error during installation” is shown below:
After the failed installation if you review the SelfServiceSetup.log which is located under
“C:\Documents and Settings\All Users\Application Data\VMMLogs” you would find line entries like the ones shown below:
MSI (s) (C8!44) [11:13:27:686]: Creating MSIHANDLE (169) of type 790531 for thread 4420
CAQuietExec: The error indicates that IIS is in 32 bit mode, while this
application is a 64 bit application and thus not compatible.
MSI (s) (C8:54) [11:13:27:748]: Product: Microsoft System Center Virtual Machine
Manager 2007 Self-Service Portal (x64) -- Installation failed.
MSI (s) (C8:54) [11:13:27:748]: Cleaning up uninstalled install packages, if any exist
MSI (s) (C8:54) [11:13:27:748]: MainEngineThread is returning 1603
MSI (s) (C8:08) [11:13:27:858]: Destroying RemoteAPI object.
MSI (s) (C8:40) [11:13:27:858]: Custom Action Manager thread ending.
=== Logging stopped: 4/23/2008 11:13:27 ===
MSI (c) (BC:28) [11:13:27:858]: Decrementing counter to disable shutdown. If
counter >= 0, shutdown will be denied. Counter after decrement: -1
MSI (c) (BC:28) [11:13:27:858]: MainEngineThread is returning 1603
=== Verbose logging stopped: 4/23/2008 11:13:27 ===
[4/23/2008 11:13:27 AM] Information : MsiInstallProduct returned 1603.
[4/23/2008 11:13:27 AM] Information : End install.
[4/23/2008 11:13:27 AM] Information :
**************************************************************************************
[4/23/2008 11:13:27 AM] * Exception : => Microsoft System Center Virtual Machine
Manager 2007 installation did not complete successfully.Review the error log for
information, and then try Setup
again.Microsoft.VirtualManager.Setup.Exceptions.BackEndErrorException: exception
---> Microsoft.VirtualManager.Setup.Exceptions.MsiInvokeException: Error in the application.
at Microsoft.VirtualManager.Setup.Wizard.Installer.Install()
at Microsoft.VirtualManager.Setup.Wizard.BackEnd.Install(Installer installer)
*** Carmine error was: InstallFailed (205); WindowsAPI
--- End of inner exception stack trace ---
at Microsoft.VirtualManager.Setup.Wizard.BackEnd.Install(Installer installer)
at Microsoft.VirtualManager.Setup.Wizard.VMInstaller.Install()
at Microsoft.VirtualManager.Setup.Wizard.ProgressPage.InstallVm()
at Microsoft.VirtualManager.Setup.Wizard.ProgressPage.InstallerThreadEntry()
*** Carmine error was: InstallFailed (205); WindowsAPI
[4/23/2008 11:13:27 AM] *** Error : Microsoft System Center Virtual Machine Manager
2007 installation did not complete successfully. Review the error log for
information, and then try Setup again.
ID: 205. Details: Fatal error during installation
[4/23/2008 11:13:27 AM] Information : Virtual Machine Manager Self-Service Portal
installation did not successfully install. All items that were copied during the
installation process have been removed, however some required prerequisite software
is still present on the machine. It is not necessary to remove the remaining
software before you run Setup again. But you can uninstall the prerequisite
software by going to Add or Remove Programs.
To resolve this and allow the Self Service Portal to install properly, we will need to issue a command to configure IIS to run in 64-bit mode. The reason for this is IIS 6.0 supports both 32-bit and 64-bit mode however it does not support running both modes at the same time on a 64-bit version of Windows. Before issuing this command however you must download and install both the .NET Framework 1.1 and the .NET Framework 2.0 on the server if they’ve not been already.
To resolve this issue the following command will need to be ran on the server. Please do take careful consideration in running this command as it could potentially break other websites/applications that are already configured and running under IIS on the server.
ASP.NET 2.0, 64-bit version
To run the 64-bit version of ASP.NET 2.0, follow these steps:
1. Click Start, click Run, type cmd , and then click OK.
2. Type the following command to disable the 32-bit mode: cscript
%SYSTEMDRIVE%\inetpub\adminscripts\adsutil.vbs SET
W3SVC/AppPools/Enable32bitAppOnWin64 0
3. Type the following command to install the version of ASP.NET 2.0 and to install
the script maps at the IIS root and under:
%SYSTEMROOT%\Microsoft.NET\Framework64\v2.0.50727\aspnet_regiis.exe -i
4. Make sure that the status of ASP.NET version 2.0.50727 is set to Allowed in the
Web service extension list in Internet Information Services Manager.
Note: The build version of ASP.NET 2.0 may differ depending on what the currently
released build version is. These steps are for build version 2.0.50727.
Additional information:
Download location for .NET Framework: https://msdn2.microsoft.com/en-us/netframework/aa731542.aspx
894435 How to switch between the 32-bit versions of ASP.NET 1.1 and the 64-bit version of ASP.NET 2.0 on a 64-bit version of Windows
https://support.microsoft.com/default.aspx?scid=kb;EN-US;894435
Author: Tyler Franke
Microsoft Enterprise Platforms Support