Deploy CCMSetup.exe via Intune
Intune recently added the option to deploy Win32 Apps which allows the ability to directly deploy CCMSetup.exe via Intune.
The process is straightforward -
- Wrap CCMSetup.exe with Intune Win App Util.
- Add the App to Intune
- Assign to group.
Wrap CCMSetup.exe with Intune Win App Util
Download the Intune-Win32-App-Packaging-Tool
Run IntuneWinAppUtil.exe and specify -
- Source Folder: <Location of the folder which contains CCMSetup.exe>
- Setup File: <Specify the file name which is CCMSetup.exe>
- Output Folder: <Destination folder which will generate the CCMSetup.Intunewin file as Output>


Add the App to Intune
Grab the resultant output CCMSetup.intunewin from the above operation.
Specify the software setup file
- Sign in to the Azure portal.
- Select All services > Intune. Intune is in the Monitoring + Management section.
- In the Intune pane, select Client apps > Apps > Add.
- In the Add app pane, select Windows app (Win32) from the provided drop-down list.
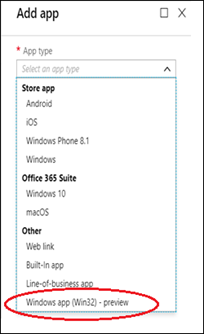
Upload the app package file [CCMSetup.intunewin]
- In the Add app pane, select App package file to select a file. The App package file pane will be displayed.
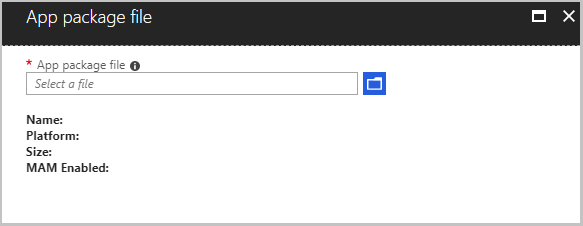
- In the App package file pane, select the browse button. Then, select ccmsetup .intunewin
- When you're finished, select OK.
Configure Program
Install Command: ccmsetup.exe <Copy the rest from Co-Management window>
Don't forget to remove CCMSETUPCMD = "" 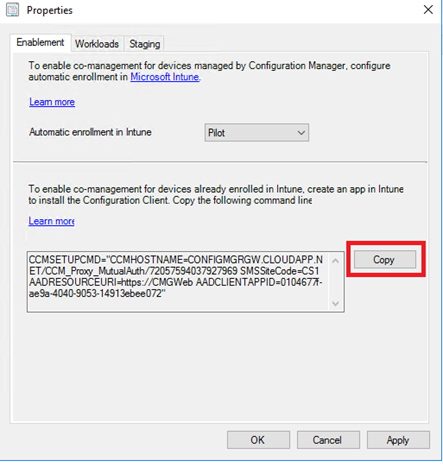
In my lab I am using an internal CA hence I also added /nocrlcheck
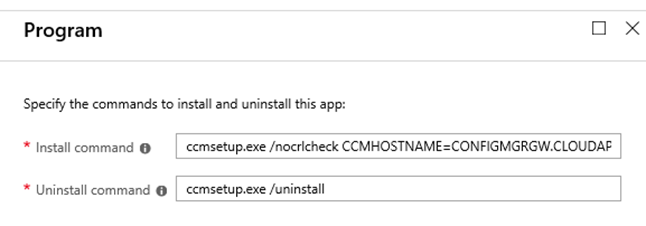
Configure Properties
Customize App Information, Requirements, Detection Rules and Return Codes as desired.
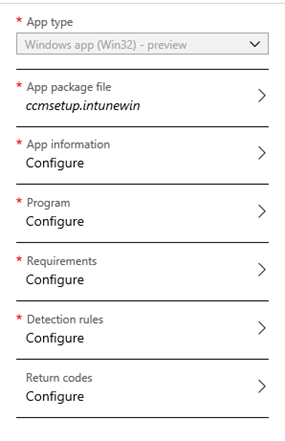
Add the app
- In the Add app pane, verify that you configured the app information correctly.
- Select Add to upload the app to Intune.
Assign the app
- In the app pane, select Assignments.
- Select Add Group to open the Add group pane that is related to the app.
- For the specific app, select an assignment type:
- Available for enrolled devices: Users install the app from the Company Portal app or Company Portal website.
- Required: The app is installed on devices in the selected groups.
- Uninstall: The app is uninstalled from devices in the selected groups.
- Select Included Groups and assign the groups that will use this app.
- In the Assign pane, select OK to complete the included groups selection.
- If you want to exclude any groups of users from being affected by this app assignment, select Exclude Groups.
- In the Add group pane, select OK.
- In the app Assignments pane, select Save.
Validate a successful install
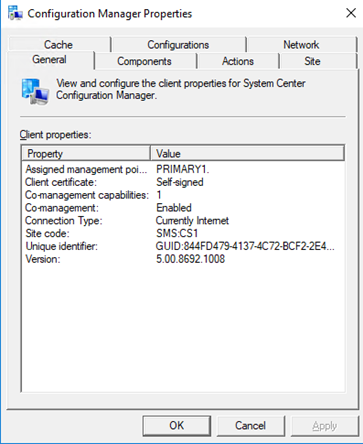
Thanks,
Arnab Mitra