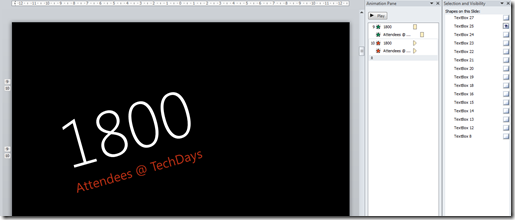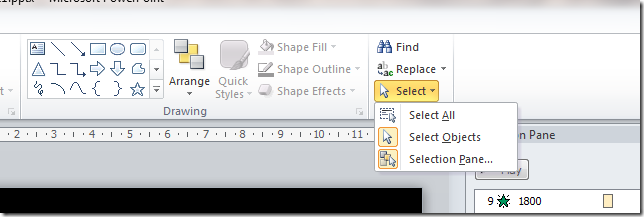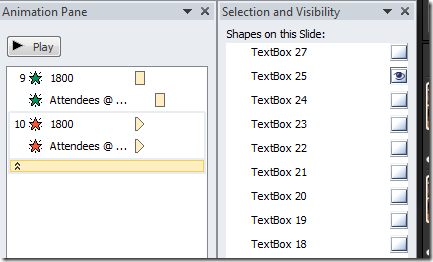PowerPoint Tip: Using “Selection and Visibility”
Yesterday my colleague Katrien De Graeve learnt me something in PowerPoint. After years of creating slide decks I finally get the ultimate tip that will and could have saved me tons of time. Thanks Katrien for sharing this.
What is this? Well how many times have you created an additional slide because of animations… let me show you a screenshot and you will understand what I mean.
How the hell can you change the text in one of the textboxes. One workaround could be create a new slide for each textbox you want to show. Or like me put all textboxes aside and when it’s final put them on top of each other, not the best way to do this. I tend to agree, but until yesterday and after that I created the slide as seen above (which took me 1 hour) Katrien gave me ultimate solution.
Use the “Selection and Visibility” feature
With this feature you work in lets say layers, you can hide objects (see above) and adapt them as needed, don’t forget to unhide everything before you want to present.
Where can you find this option? In the Ribbon go to “Select” and click on “Selection Pane”
The selection pane will become visible and you will be able to hide any textbox in the slide.
This tip will save me and hopefully you many hours of work in PowerPoint.